Seiring dengan usia perangkat komputer atau laptop dan pemakaiannya setiap hari tentu hal yang wajar jika ada kendala yang menunjukkan menurunkan performa perangkat salah satunya pada komponen hard disk yang disebabkan terbentuknya fragmen (pecahan) yang terpisah dan tidak terorganisasi.
Penggunaan komputer pastinya tidak jauh dengan rutinitas installasi, delete program, membuat atau mengubah file-file yang tersimpan dalam hard disk dan sebagainya. Rutinitas inilah yang menyebabkan terbentuknya fragmen yang menjadi salah satu penyebab kinerja dan performa perangkat menurun. Salah satu kendala yang terlihat akibat hal tersebut dapat dipahami ketika komputer menjadi lambat ketika menyimpan, membuka file atau program aplikasi. Untungnya sistem operasi windows memiliki fitur bawaah atau built-in utilities untuk mengatasi hal ini.
Fitur tersebut adalah Disk Defragmenter. Disk Defragmenter berfungsi menggabungkan fragmen atau pecahan file yang tersebar lalu menyusun ulang bagian pecahan-pecahan tersebut yang selanjutnya akan menyimpan kembali file ke ruang penyimpanan yang berdekatan di hardisk, sehingga membuat performa komputer atau laptop menjadi lebih cepat dan efisien. Untuk itu agar kinerja komputer tetap baik sebaiknya lakukan Defrag disk secara berkala seperti satu bulan, dua bulan atau tiga bulan sekali.
Cara Defrag Disk Windows 7
- Langkah pertama buka fitur fitur disk defragmenter pada icon Windows di pojok kiri bawah, Selanjutnya pada kolom Search ketikkan disk defragmenter dan klik dua kali pada disk defragmenter.
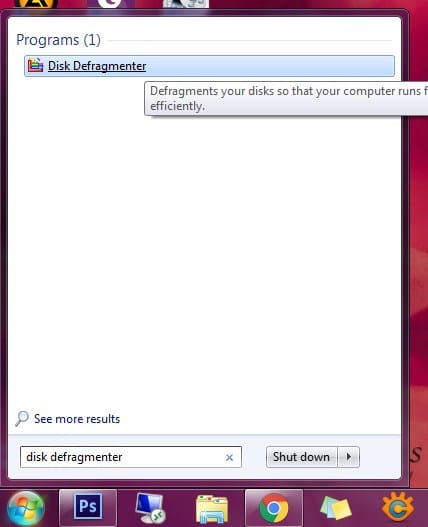
- Setelah itu akan muncul jendela disk defragmenter dan pilih disk yang akan dilakukan Defrag. Pilih salah satu atau bisa pilih keduanya, lalu tekan tombol Shift dan klik dua kali pada 2 disk tersebut. Klik tombol Defragment disks untuk mulai proses defrag disk.
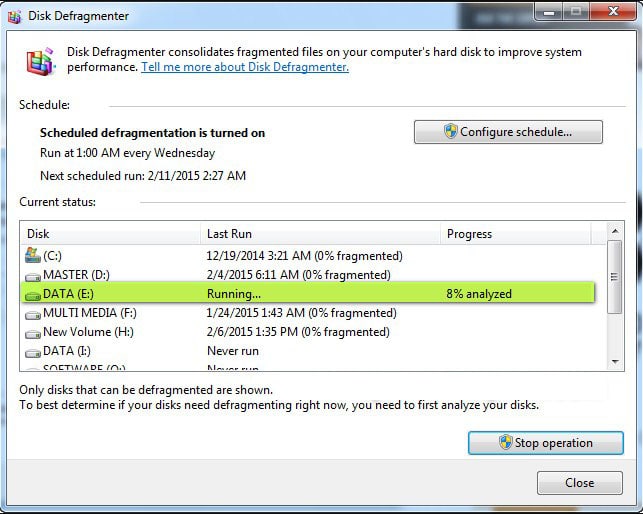
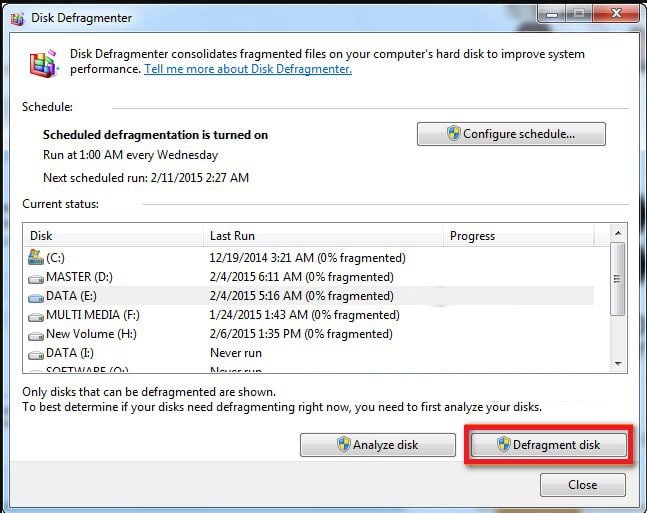
- Selanjutnya, proses awal sistem akan menganalisa disk yang di defrag dan selanjutnya akan mulai pada proses defrag. Tunggu hingga proses defrag selesai.
- Tunggu hingga proses defrag selesai. Jika berhasil, maka fragmen disk akan kembali ke 0%.
Cara Defrag Disk Windows 8
- Langkah pertama proses defrag di windows 8 yaitu dengan buka Desktop dan File Explorer dan pilih salah satu drive yang akan di Defrag, klik tab Manage dan klik Optimize.
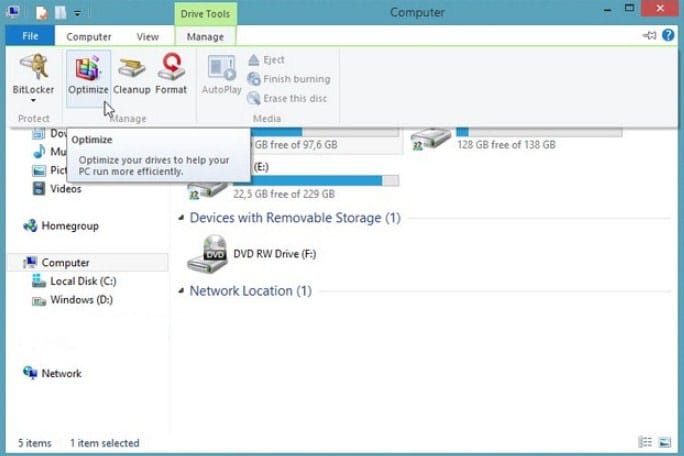
- Lalu muncul jendela Optimize Drives dan klik Analyze untuk memeriksa fragmented yang diperoleh ketika drive di Optimize.
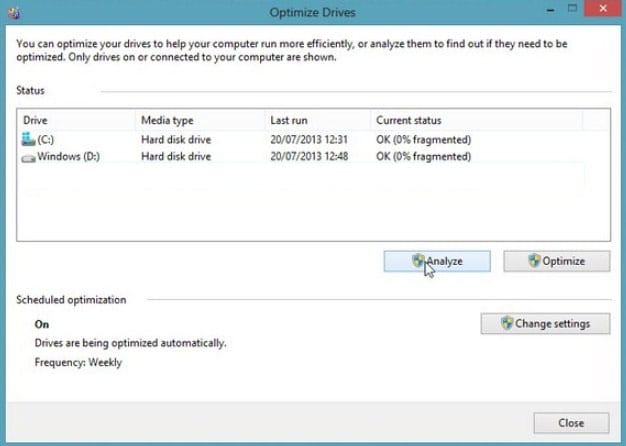
- Tunggu hingga proses analyze selesai, perhatikan gambar dan hasil fragmented.
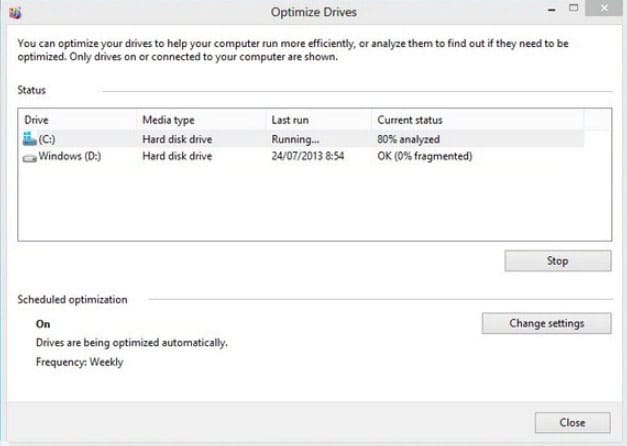
- Selanjutnya klik tombol Optimize pada drive yang sudah ada fragmented.
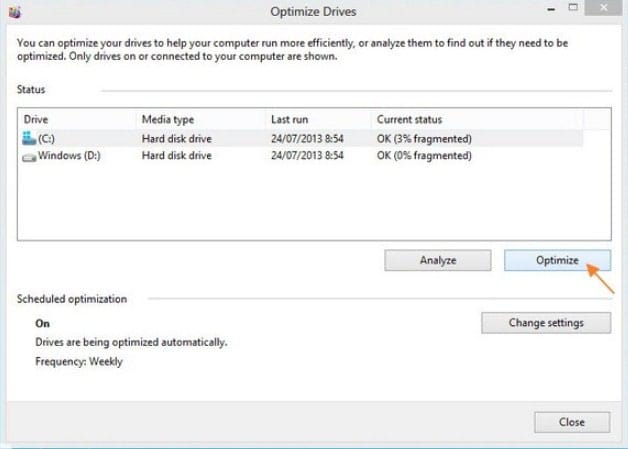
- Setelah itu komputer akan mulai menjalankan proses Defrag yang membutuhkan waktu yang cukup lama dan membuat komputer menjadi lemot, namun hal ini tergantung dari banyaknya file dan besar file pada drive. Tunggu hingga proses selesai dan selanjutkan akan muncul hasil presentase fragmented.
- Setelah proses selesai, keluar window Optimize Drives dengan klik close.
Cara Defrag Disk Windows 10
- Langkah pertama ketikkan Defragment and Optimise Disk pada kolom Cortana. Lalu klik pada pencarian Defragment and Optimise Disk.
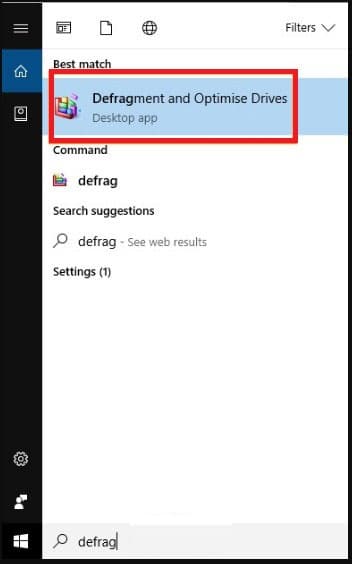
- Pada jendela Optimise Drive pilih salah satu Drive lalu klik Analyze untuk mengetahui jumlah fragmented dan perlu tidaknya disk tersebut dilakukan defrag.
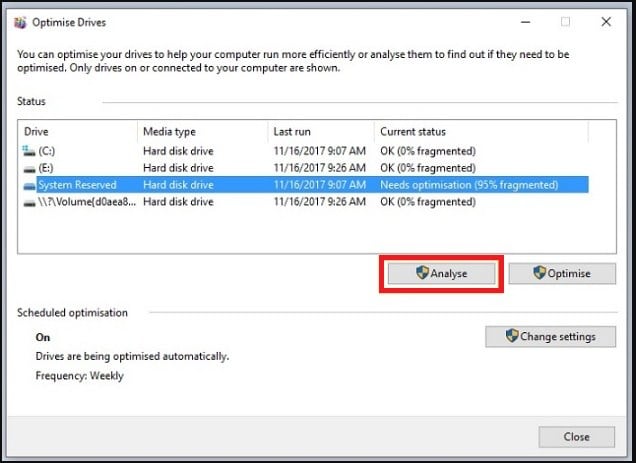
- Jika hasil analisis berada pada lebih dari 5% maka drive perlu dilakukan Defrag. Selanjutnya mulai Defrag dengan klik Optimize.
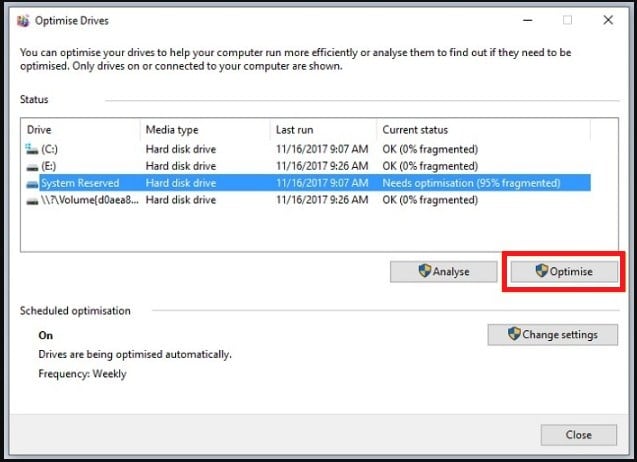
- Tunggu hingga proses defrag selesai, jika berhasil maka fragmen disk akan kembali ke 0% dan performa komputer akan menjadi lebih baik.
Catatan Seputar Defrag
- Defrag tidak dapat mengatasi masalah akut pada perangkat seperti masalah pada driver, monitor blue scree, komputer mati mendadak, atau gagal booting.
- Pada jenis memori SSD memiliki cara kerja yang berbeda, sehingga proses defrag tidak perlu dilakukan.
- Saat melakukan proses Defrag sebaiknya tidak sambil mengoperasikan aplikasi berat karena dapat memperlambat prosesnya, sebainya gunakan aplikasi-aplikasi ringan.
- Tidak disarankan melakukan proses defrag setiap saat, lakukan rentang waktu paling ideal 1 atau 2 bulan sekali.
Tidak hanya digunakan pada disk saja, Disk Defragmenter juga dapat digunakan pada penyimpanan lain seperti pada USB. Disk Defragmenter juga dapat berjalan secara otomatis dengan melakukan setting penjadwalan.
Itulah informasi yang diberikan tentang Cara Mudah Defrag Disk Windows 7, 8 dan 10 Agar Performa Tetap OKE . Semoga informasi yang diberikan bermanfaat.





