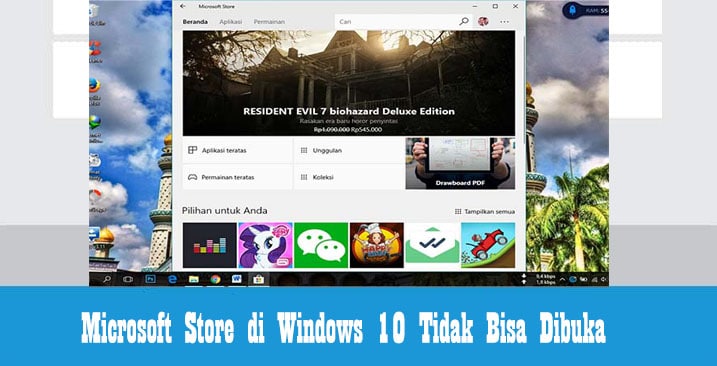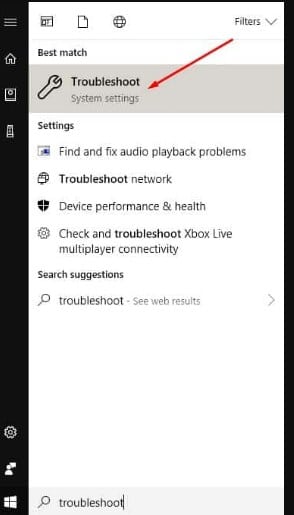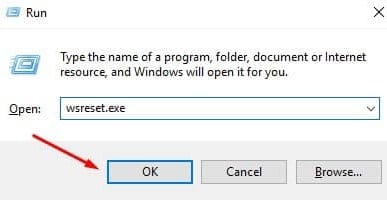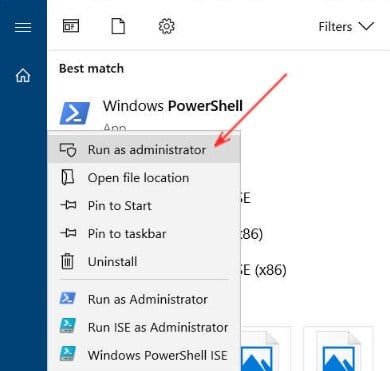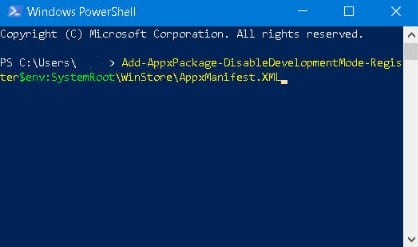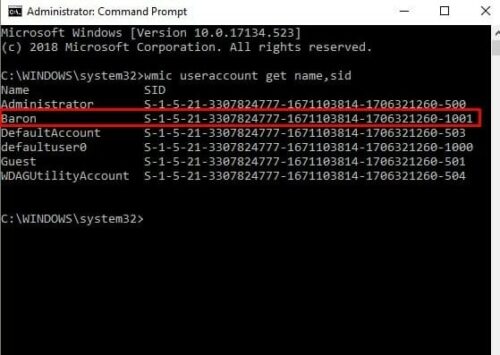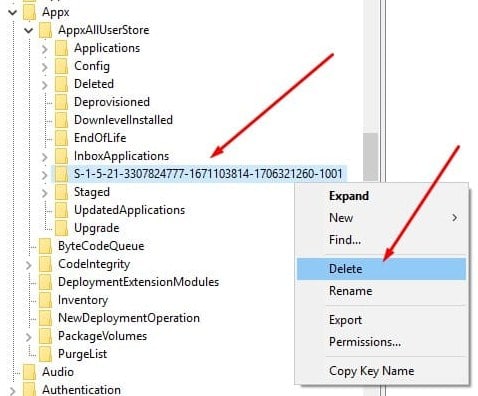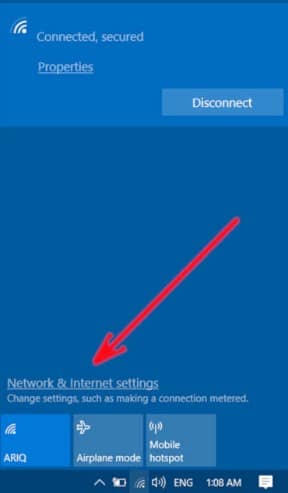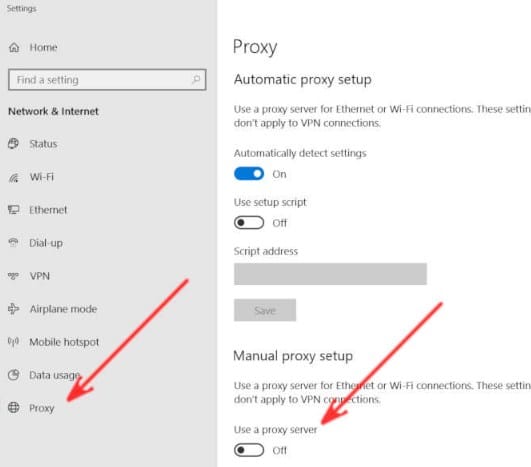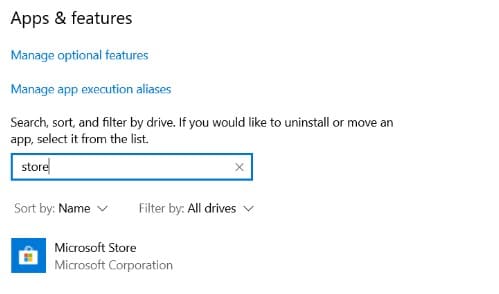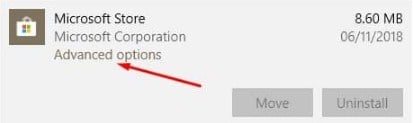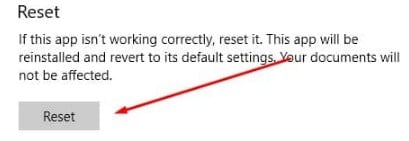Berbeda dengan versi windows sebelumnya yang biasanya menginstall aplikasi dari pihak ketiga untuk mengunduh berkas file .exe untuk kemudian diinstall dan dapat digunakan pada windows 10.
Pada windows 10, microsoft memberikan fitur yang digunakan sebagai sumber instalasi program yaitu Microsoft Store.
Microsoft Store adalah portal resmi pada windows 10 yang memuat beragam aplikasi di satu tempat yang dapat digunakan oleh pengguna windows untuk mencari dan menginstall aplikasi penunjang sistem pada windows 10. Microsoft Store mirip dengan aplikasi Playstore di android yang digunakan untuk menginstall aplikasi.
Microsoft Store berisi berbagai aplikasi-aplikasi gratis dengan ukuran ringan yang menunjang produktifitas pengguna komputer/laptop. Banyak aplikasi berbasis Universal Windows Platform atau UWP yang akan tersinkronisasi dengan akun Windows yang digunakan.
Meskipun memiliki peran yang cukup penting bagi windows 10, nyatanya fitur Microsoft Store masih jarang digunakan karena beberapa masalah salah satunya karena Microsoft Store tidak bisa dibuka atau tiba-tiba keluar sendiri setelah dibuka.
Ada beberapa cara yang dilakukan untuk mengatasi Microsoft Store di Windows 10 bermasalah dan tidak bisa dibuka.
Baca Juga : Cara Mengatasi Windows Error Recovery di Windows 10, 8, 8.1 dan 7
Cara Mengatasi Microsoft Store di Windows 10 Bermasalah dan Tidak Bisa Dibuka
1. Pastikan Koneksi Internet Stabil
Jika Microsoft Store tidak bisa dibuka coba terlebih dahulu pastikan koneksi internet komputer/laptop stabil dan tidak bermasalah, selain itu pastikan juga anda sudah Login ke akun Microsoft.
Jika komputer/laptop sudah berhasil login dan koneksi internet stabil coba buka lagi Microsoft Store . Jika berhasil terbuka, maka masalah ada pada koneksi internet. Namun jika dengan cara ini belum bisa mengatasi masalah ini, maka coba lakukan dengan cara lain.
2. Jalankan Windows Troubleshooter
Troubleshooter merupakan fitur yang digunakan untuk mencari penyebab Microsoft Store tidak bisa dibuka atau keluar sendiri.
- Pada kolom windows search bar, buka troubleshooter tools.
- Selanjutnya pada jendela troubleshooter scroll ke bawah dan klik pada Windows Apps Store.
- Tunggu hingga proses analisis selesai, maka akan terlihat sumber masalah yang terjadi pada Microsoft Store. Dengan begitu anda dapat menentukan langkah dan cara yang dilakukan untuk mengatasi masalah ini.
Baca Juga : Cara Mematikan Fitur Update Otomatis di Windows 10, 8, dan 7
3. Reset Cache Microsoft Store
Cache juga menjadi salah satu penyebab Microsoft Store tidak bisa dibuka dengan munculnya notifikasi error Windows Store cache may be damaged. Cara mengatasi masalah ini bisa dilakukan dengan cara dibawah ini:
- Tekan win + R untuk membuka jendela RUN dan ketikkan wsreset.exe –>> klik OK.
- Setelah itu tunggu hingga proses reset selesai dan jendela hitam tools wsreset akan tertutup.
- Dengan begitu Micorosft Store secara otomatis akan terbuka.
Biasanya cache yang rusak pada Micorosft Store memiliki beberapa kode error seperti 0x80072ee7, 0x000001f7, 0xc03f40c8, 0x803f8001, 0x87e10bd0, 0x80073cf9, 0x80131505.
4. Buat Folder Cache Baru di Microsoft Store
Mengatasi masalah cache pada Microsoft Store juga dapat dilakukan dengan mengganti Cache lama dengan cache yang baru. Cara ini dilakukan ketika Microsoft Store tidak bisa diakses dan muncul notifikasi error windows store cache may be damaged.
Caranya dengan menggunakan Windows Explorer, lalu cari lokasi cache Microsoft Store, biasanya berada di C:\Users\Username\AppData\Local\Packages\Microsoft.WindowsStore_8wekyb3d8bbwe.
Lalu dalam folder tersebut buka folder bernama Localstate, lalu pada folder cache ubah nama folder menjadi cache.old.
Selanjutnya restart komputer dan coba jalankan kembali Microsoft Store, pastikan komputer/laptop terhubung ke jaringan internet dengan stabil.
Baca Juga : Cara Mudah Defrag Disk Windows 7, 8 dan 10
5. Masukkan Perintah di Powershell Command
Powershell Command adalah jendela kerja yang digunakan untuk mengatur pekerjaan berulang dan manajemen konfigurasi windows secara otomatis. Berikut adalah caranya:
- Masuk menu Powershell melalui kolom search dengan kata kunci Powershell, dan klik Enter.
- Setelah itu klik kanan pada Windows Powershell , pilih Run as Administrator.
- Lalu pada jendela Windows Powershell masukkan perintah Add-AppxPackage-DisableDevelopmentMode-Register$env:SystemRoot\WinStore\AppxManifest.XML
- Klik Enter dan tunggu hingga proses selesai, lalu Restart perangkat.
Selanjutnya coba akses kembali Microsoft store.
Baca Juga : Cara Setting Program Startup Windows 7, 8, dan 10
6. Menghapus Cache di System Registry
Cara selanjutnya untuk mengatasi windows store tidak terbuka yaitu dengan menghapus cache pada system registry dengan membuang cahce yang corrupt sehingga Microsoft Store membangun ulang cache baru.
- Buka dialog RUN dengan tekan win+R dan ketik cmd –>> Ok
- Selanjutnya masukkan perintah pada jendela command prompt, wmic useraccount get name,sid –>> Enter
- Lalu akan muncul daftar User dan SID pada komputer, dan biarkan jendela command prompt terbuka.
- Selanjutnya buka dialog RUN dengan tekan win+R dan ketik regedit.Setelah jendela terbuka selanjutnya masuk ke direktori
KEY_LOCAL_MACHINE\SOFTWARE\Microsoft\Windows\CurrentVersion\Appx\AppxAllUserStore
- Setelah itu, perhatikan nama folder yang sama dengan SID Username pada jendela command prompt. Perhatikan folder dibawah ini dan delete.
- Selanjutnya tutup semua jendela aplikasi dan restart perangkat komputer/laptop.
Baca Juga : Cara Mudah Masuk Safe Mode di Windows 7, 8 dan 10
7. Mematikan Proxy
Proxy bisa menjadi salah satu penyebab Microsoft store di windows 10 Error dan karena Proxy dapat ON otomatis ketika terdapat pembaruan atau perubahan lain. Jika demikian maka sebaiknya matikan proxy dengan mengubahnya menjadi OFF, berikut caranya.
- Klik icon Wifi pada bagian pojok kanan bawah, pilih Netwrok & Internet setinggs.
- Lalu pilih Proxy.
- Selanjutnya akan ada jendela proxy dan ubah opsi Manual Proxy Setup.
- Pada menu Use a proxy server ubah menjadi OFF.
Selanjutnya coba untuk kembali akses Microsoft store setelah melakukan pengaturan ini.
8. Reset Microsoft Store
Jika semua cara diatas belum bisa mengatasi error pada microsoft store, maka langkah terakhir yaitu dengan melakukan install ulang atau reset Microsoft Store pada windows 10.
- Masuk menu Apps & Features
- Lalu scroll dan cari aplikasi Microsoft Store, pilih Advanced options.
- Lalu pilih Reset
- Tunggu hingga proses reset selesai dan restart komputer. Setelah itu login ulang ke akun microsoft anda dan coba buka kembali aplikasi Microsoft Store.
Itulah informasi yang diberikan tentang Cara Mengatasi Microsoft Store di Windows 10 Bermasalah dan Tidak Bisa Dibuka . Semoga informasi yang diberikan bermanfaat.
Originally posted 2023-04-16 20:41:03.