Tutorial kali ini saya akan berbagi cara install windows 10 lengkap dengan gambar dan penjelasannya. Seperti yang kita ketahui, jika Windows merupakan sistem operasi yang paling banyak digunakan oleh banyak diseluruh dunia, termasuk di Indonesia. Windows 10 adalah sistem operasi besutan windows terakhir yang rilis pada 2015. Dikatakan sebagai windows terakhir karena windows mengatakan untuk tidak lagi merilis OS baru, namun pihaknya akan terus melakukan berbagai update fitur terbaru pada windows 10.
Windows 10 memiliki tampilan interface elegan yang menarik banyak pengguna windows versi lama banyak melakukan upgrade ke windows 10. Windows 10 memiliki tampilan perpaduan dari windows 7 dan windows 8 dengan cara instal yang hampir sama. Untuk memudahkan anda, berikut ini saya akan berikan tutorial lengkap cara install windows 10 dengan gambarnya.
Kelebihan Kekurangan Windows 10
Sebelum mengetahui cara install windows 10, terlebih dahuku ketahui kelebihan dan kekurangan windows 10.
- Windows 10 Kompatibel dengan Semua Perangkat
Tidak hanya kompatibel dengan perangkat komputer, notebook dan netbook, windows 10 juga kompatibel dengan smartphone atau tablet tertentu. Dengan demikian, pengguna smartphone masih dapat menggunakan windows meskipun menggunakan smartphone atau tablet mereka. - Tampilan Start Menu yang Dinamis
Belajar dari masalah pada versi windows 8 mengenai banyaknya pengguna yang mengeluhkan fitur start menu yang kurang efesien digunakan. Pada versi windows 10 ini windows melakukan update terbaru pada tombol Start Menu pada Windows 10 menjadi lebih efisien dan dimanis yang jika dilihat dari tampilan interfacenya mirip gabungan dari windows 7 dan windows 8. - Menampilkan Beberapa Aplikasi dalam Satu Layar
Jika pada versi windows sebelumnya kita harus menutup satu aplikasi modern yang sedang berjalan di layar komputer ketika ingin membuka aplikasi modern lainnya, maka dengan windows 10 ini memungkinkan anda tetap dapat membuka beberapa aplikasi modern dalam satu layar dalam waktu bersamaan. - Memiliki Teknologi Virtual Dekstop
Kelebihan windows 10 selanjutnya yaitu memiliki fitur yang belum dijumpai oleh sistem operasi sebelumnya yaitu teknologi virtual dekstop. Virtual Dekstop adalah teknologi yang memungkinkan dekstop dapat menampilkan beberapa tema dengan tujuan yang berbeda, dengan begitu pengguna dapat berpindah dekstop dengan cepat dan mudah serta memudahkan anda ketikan mencari file. - Memiliki Aplikasi Command
Windows 10 disematkan dengan fitur command yang dapat melakukan perintah, dengan begitu anda dapat melakukan interaksi dengan komputer seperti untuk menyelesaikan masalah pada komputer. Aplikasi Commanddirancang untuk menjelajahi komputer secara offline dan online.
Kekurangan Windows 10
- Kurang Mudah Digunakan
Berbeda dengan tampilan pada windows 7 yang user friendly yang mudah digunakan oleh semua kalangan, windows 10 memiliki tampilan yang hanya mudah digunakan oleh pengguna yang sudah biasa menggunakan komputer atau disebut dengan istilah computer enthusiast atau computer expert sehingga membuat sistem operasi windows 10 kurang diminati oleh pengguna yang masih awan dalam bidang komputer. - Banyak Perbaikan atau Update Sistem
Windows 10 yang banyak digunakan saat ini belumnya versi sempurna windows 10 yang diinginkan oleh windows. Windows masih banyak melakukan perbaikan melalui proses update sistem operasi dengan sering melakukan proses update secara rutin. - Kurang Pas untuk Penggunaan Sehari-hari
Karena masih banyak perbaikan yang lakukan oleh Windows, maka windows 10 kurang pas jika digunakan untuk aktivitas multitasking sehari-hari, dan lebih disarankan menggunakan windows 7 atau windows 8.
Cara Install Windows 10
Tahap Persiapan
Agar proses install windows 10 berjalan dengan lancar maka sebaiknya terlebih dahulu persiapkan beberapa hal berikut ini, antara lain:
- Perhatikan spesifikasi minimun komputer yang akan diinstall dengan windows 10. Windows 10 suport dengan processor min 1GHz atau SoC, RAM min 1GB untuk 32-bit atau 2 GB untuk 64- bit, Hardisk dengan space 16GB untuk 32-bit atau 20GB untuk 64-bit, dan Display 800×600 pixel.
- Siapkan software windows 10, bisa menggunakan DVD installer atau menggunakan Flashdisk.
- Jika menggunakan laptop, maka siapkan charger, karena jangan samapai laptop mati saat
proses installasi. - Proses installasi memakan waktu yang cukup lama, sehingga anda perlu bersabar.
Langkah Installasi Windows 10
Jika anda menggunakan media installasi menggunakan DVD installer, maka langkah awal untuk proses installasinya yaitu dengan menghidupkan komputer atau laptop terlebih dahulu. Namun jika anda menggunakan flashdisk sebagai media installer, maka sebaiknya terlebih dahulu siapkan flashdisk yang telah di bootable Windows 10, untuk cara bootable Windows 10, simak caranya disini…
Setelah menyiapkan media installer, selanjutnya ikuti langkah installasi berikut ini..
- Masukkan flashdisk pada port USB komputer atau laptop yang akan di install. Namun jika menggunakan DVD sebagai media installnya, maka masukkan DVD nanti pada saat proses booting bootable atau BIOS. Selanjutnya nyalakan komputer atau laptop.
- Lalu masuk menu BIOS dengan cara tekan tombol Del secara terus menerus, atau beberapa PC menggunakan tombol F1, F2, F10, F12, dan ESC untuk masuk BIOS.
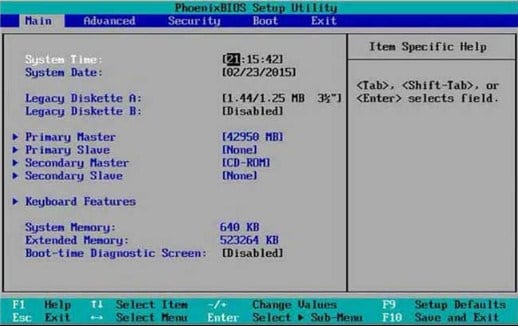
- Atur Primary Boot dengan mengunakan tombol panah di keyboard hingga posisi CD-ROM Drive (jika menggunakan DVD) atau Removable Devices (jika menggunakan Flashdisk) berada dibagian atas. Hal ini karena pada saat proses Booting, posisi paling atas adalah Hard Drive. Selanjutnya masukkan DVD installer Windows 10 jika anda menggunakan media DVD untuk proses installasi.
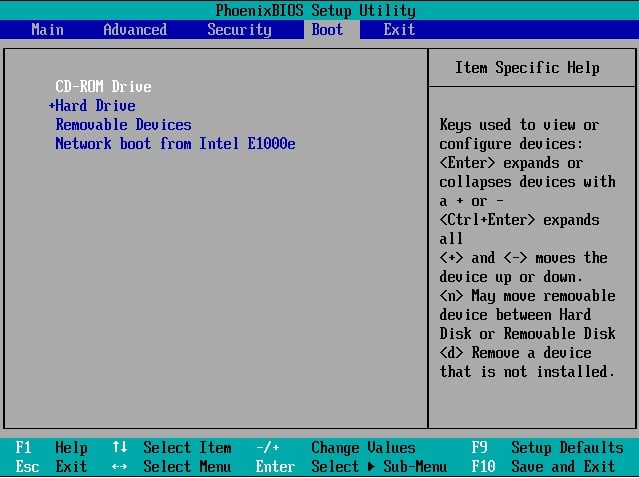
- Selanjutnya Save pengaturan BIOS dengan klik tombol F10, atau pilih Exit → Save Configuration Changes → Yes.
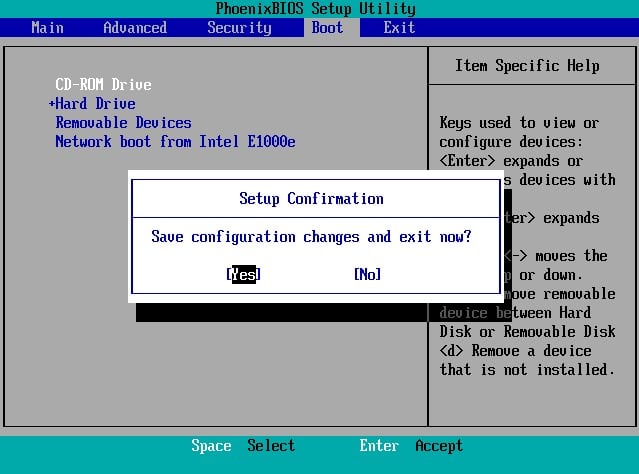
- Selanjutnya komputer akan melakukan restart secara otomatis.
- Setelah proses restart, akan muncul layar hitam dengan tulisan Press any key to boot from CD or DVD dan tekan tombol apappun untuk masuk proses instalasi.
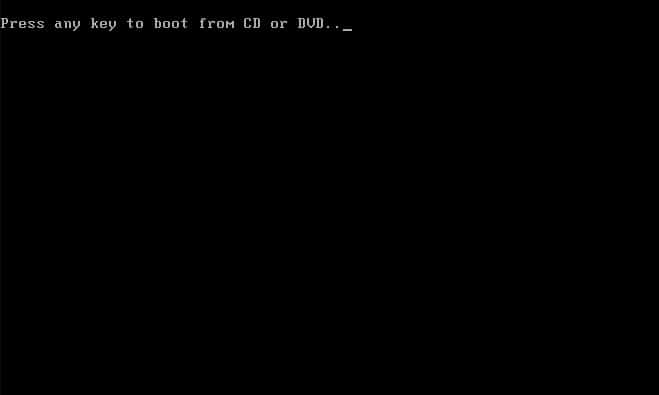
- Selanjutnya muncul jendela pemilihan bahasa dan waktu, Pada kolom Time and currency format pilih Indonesian (Indonesia), sedangkan pada kolom Language to install dan Keyboard or input method biarkan secara default. Lalu klik Next.
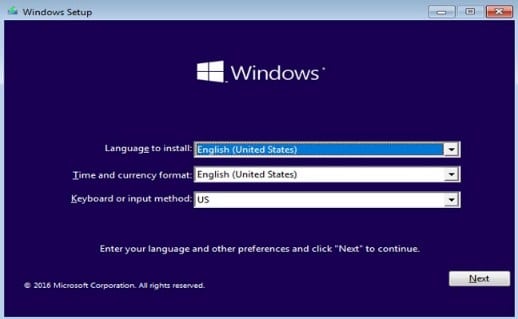
- Selanjutnya pilih Install Now untuk mulai proses installasi windows 10.
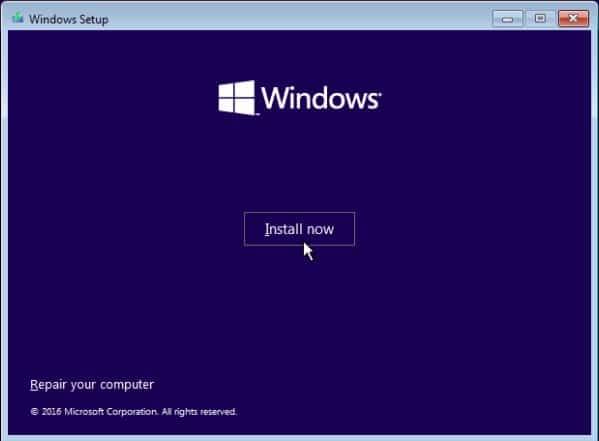
- Selanjutnya setujui pada jendela lisensi dengan beri centang pada I accept the license terms, lalu klik Next.
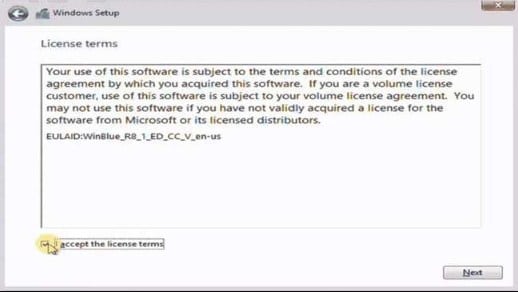
- Lalu pilih Install Windows only (advanced) yang merupakan prosedur Clean Install lalu selanjutnya proses installasi dari awal sehingga sistem operasi bebas dari virus.
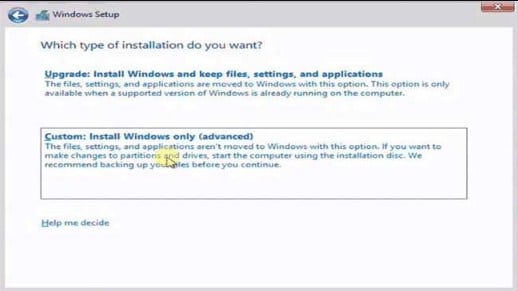
- Selanjutnya atur partisi hardisk, pada jendela selanjutnya akan muncul partisi hardisk. Hapus partisi sistem C dengan cara klik Delete. Perhatikan secara hati-hati jangan sampai anda salah pilih partisi karena bisa jadi semua data dalam komputer atau laptop anda hilang. Setelah pastisi C berhasil di delete lalu buat partisi baru dengan klik Unallocated Space, lalu klik New.
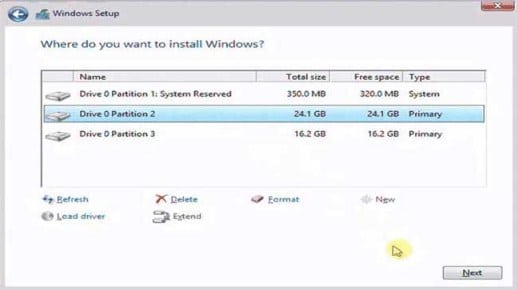
- Selanjutnya akan terbentuk partisi baru yang akan dilakukan installasi windows 10. Jika sudah, klik Next
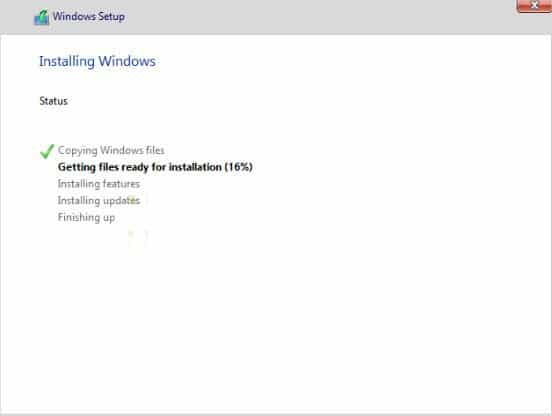
- Maka proses installasi windows 10 mulai berjalan. Biaanya proses installasi ini memakan waktu sekitar 30 menit, tunggu prosesnya. Setelah proses intallasi selesai, maka komputer atau laptop akan restart sendiri yang merupakan bagian dari proses instalasi windows 10.
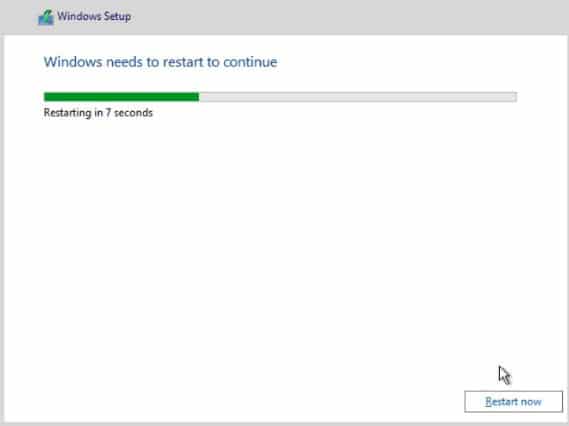
- Jika anda menggunakan Flashdisk sebagai media installasi maka cabut Flashdisk, namun jika anda menggunakan DVD maka tidak perlu dikeluarkan.
- Setelah komputer/laptop restart, masukkan product key dari installer yang Anda digunakan, klik Next. Namun jika anda tidak memiliki product key maka pilih Do this later.
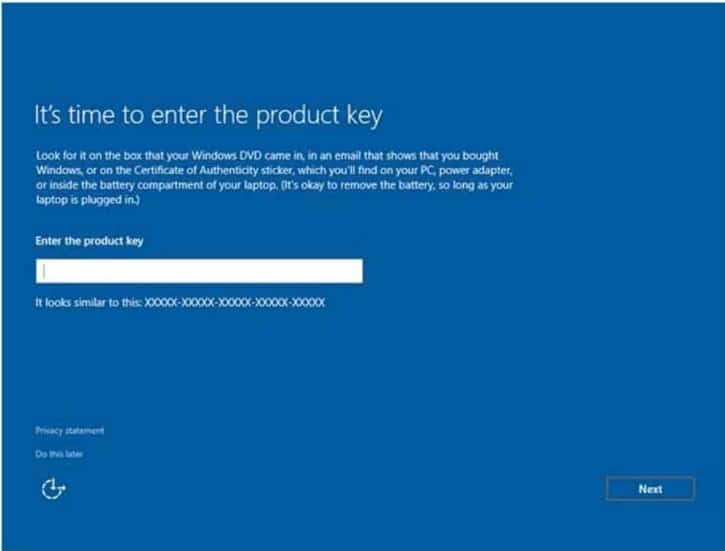
- Lalu akan muncul jendela Get going fast , pilih Use Express setting.
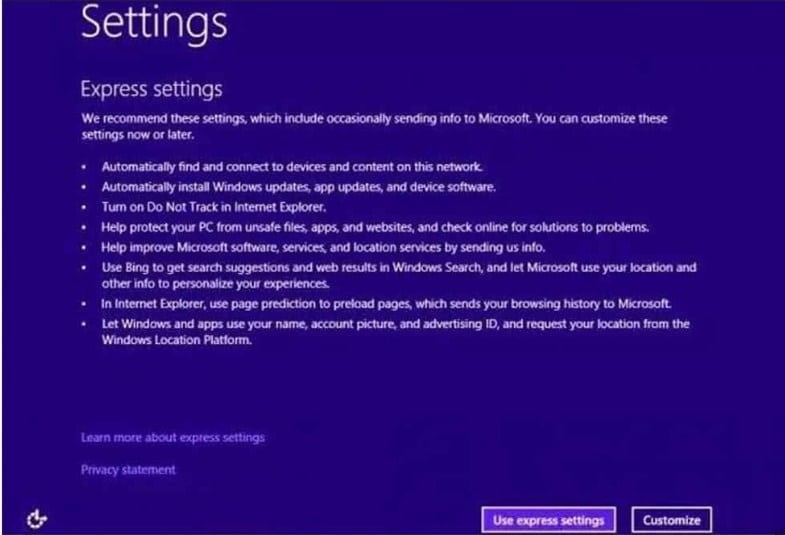
- Dan di jendela selanjutnya pilih I own it lalu Next untuk proses selanjutnya.
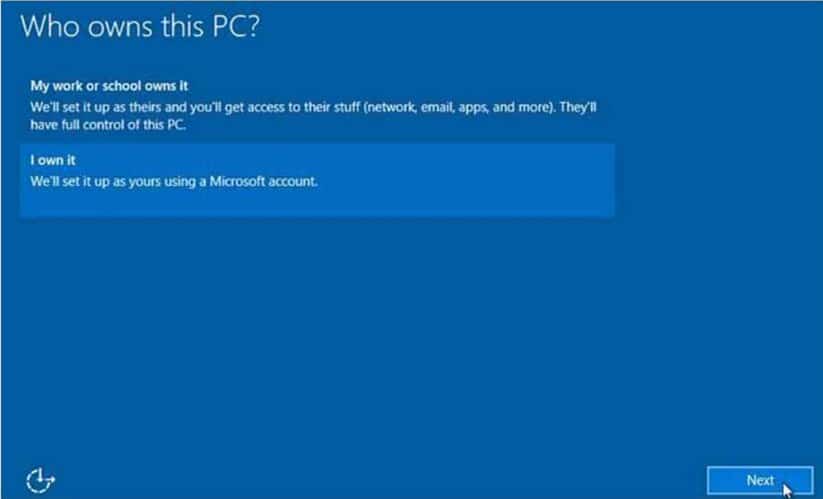
- Selanjutnya login Akun Microsoft dan PC dapat akses ke internet, klik Sign untuk login. Jika tidak, anda bisa skip langkah ini dengan pilih Skip this step.
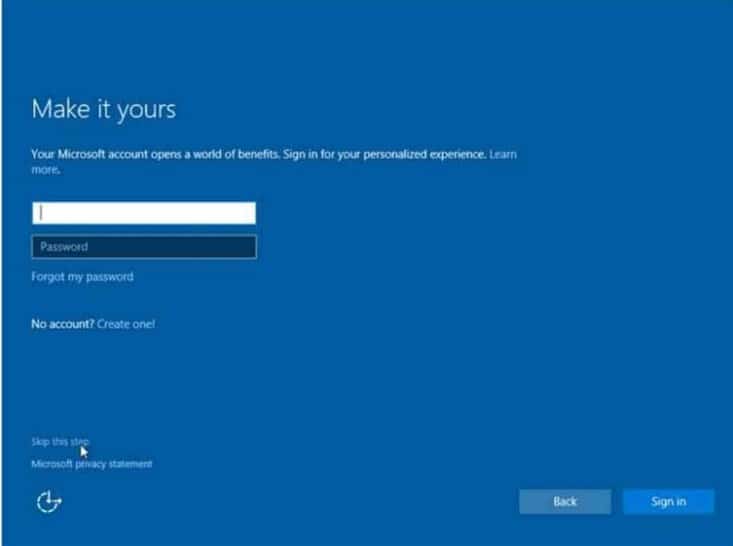
- Lalu masukkan nama dan password di komputer anda, lalu klik Next.
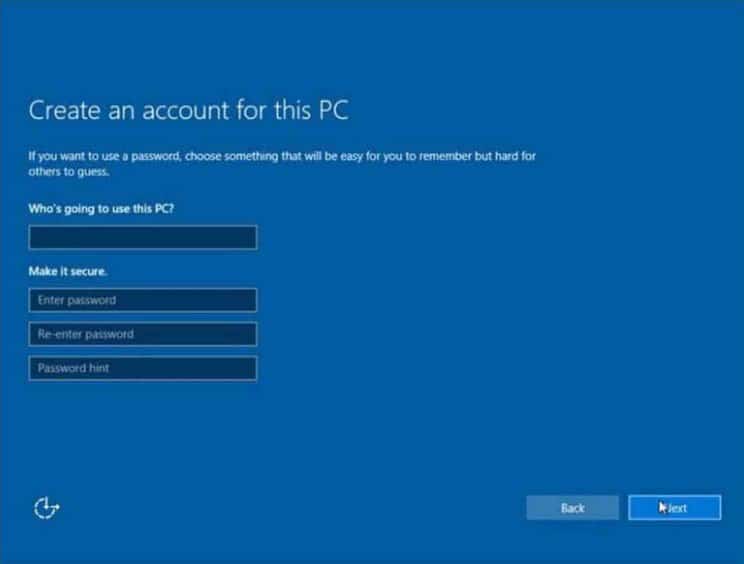
- Selanjutnya muncul jendela Windows stays up to date to help protect you in an online
world, tunggu hingga jendela otomatis tertutup.
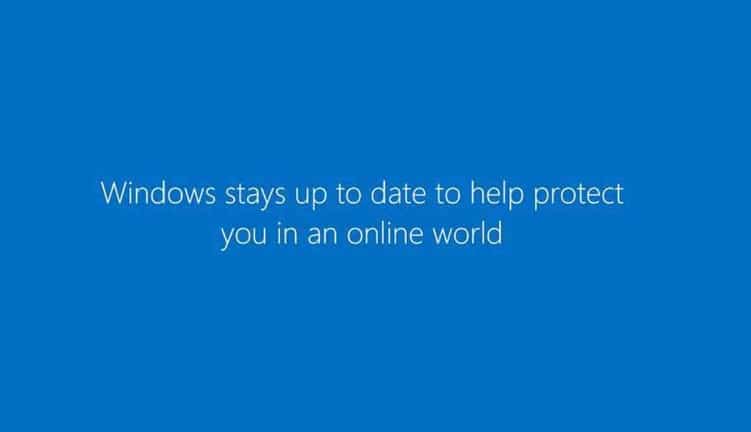
- Maka proses installasi selesai dengan munculnya jendela Windows 10.
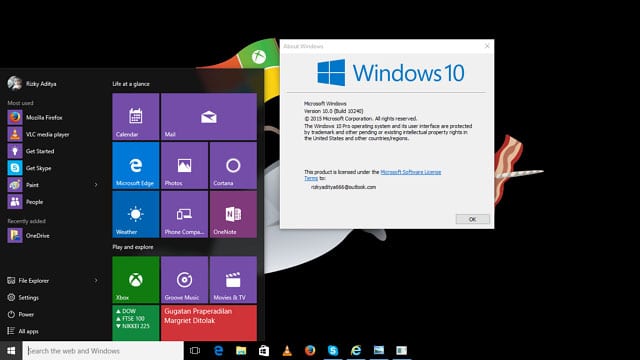
Sampai disini, proses installasi windows 10 selesai.
Itulah Cara Install Windows 10 dari Flashdisk dan DVD Lengkap Dengan Gambar . Semoga informasi yang diberikan bermanfaat bagi pembaca.




