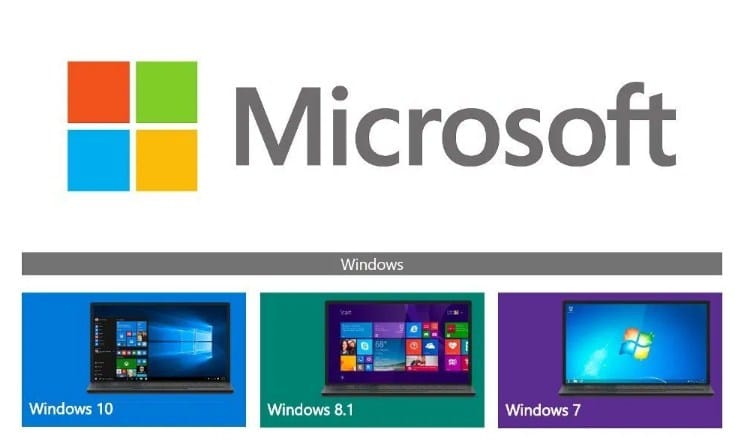Sebelum komputer bisa digunakan untuk mengerjakan berbagai aktivitas yang menunjang pekerjaan anda, terlebih dahulu perangkat harus di install oleh sistem operasi. Sistem operasi sendiri adalah perangkat lunak yang dibutuhkan agar komputer dapat digunakan untuk mengolah data dan berfungsi dengan baik. Selain itu, sistem operasi juga bisa menghubungkan komputer dengan berbagai perangkat lainnya agar komputer bisa saling terintegrasi. Sebenarnya, ada banyak jenis sistem operasi yang dapat digunakan, namun Windows merupakan sistem operasi yang paling banyak digunakan oleh pengguna komputer di seluruh dunia.
Karena memiliki pengguna yang sangat banyak, windows selalu memberikan perkembangan yang semakin baik dari masa ke masa dengan cara mengeluarkan versi terbaru yang dilengkapi dengan fitur-fitur yang tentunya lebih baik dari versi sebelumnya. Saat ini kebanyakan pengguna sistem operasi windows menggunakan versi windows 7, 8, 8.1 dan Windows 10 pada perangkat komputer atau laptopnya. Untuk bisa menggunakan sistem operasi windows, pengguna terlebih dahulu perlu melakukan proses install sistem operasi pada perangkat komputer atau laptop anda. Bagi anda yang sedang mencari informasi tentang cara install windows 7, 8, 8.1 dan Windows 10, berikut ini akan kami berikan tutorial lengkapnya.
Sistem Operasi Windows
Sebelum adanya sistem operasi windows, dulu pengguna komputer mengoperasikan perintah menggunakan Command line seperti pada Ms DOS. Namun dengan munculnya sistem operasi Windows, pengguna cukup menggunakan Mouse dan keyboard untuk menjalankan dan mengoperasikan perintah di komputer. Hal ini tentunya lebih memudahkan pengguna.
Windows sendiri diciptakan oleh Microsoft dengan menyediakan sistem operasi antarmuka grafis (GUI / Graphical User Interface) sehingga lebih mudah dioperasikan. Windows juga selalu memberikan perbaikan-perbaikan pada sistem kerja sistem operasi sehingga lebih baik dengan merilis versi-versi terbaru. Untuk memudahkan anda, berikut ini cara install windows 7, 8, 8.1 dan Windows 10.
Agar proses install windows berjalan dengan baik, sebaiknya perhatikan spesifikasi minimum perangkat komputer. Berikut ini spesifikasi hardware minimum untuk menginstall sistem operasi windows 7, 8, 8.1 atau windows 10.
- Processor: Kecepatan 1 GHz.
- Memori RAM: 1GB untuk 32-bit dan 2GB untuk 64-bit.
- Hard disk: 16GB untuk 32-bit dan 20GB untuk 64-bit.
- Graphics card (Display): Microsoft DirectX 9 graphics device dengan WDDM driver.
- Memori Graphics (Display): 256 MB.
Langkah awal proses instalasi windows 7, 8, 8.1 atau windows 10 yaitu dengan melakukan setting BIOS. Jika anda menggunakan media installasi menggunakan DVD installer, maka langkah awal untuk proses installasinya yaitu dengan menghidupkan komputer atau laptop terlebih dahulu. Namun jika anda menggunakan flashdisk sebagai media installer, maka sebaiknya terlebih dahulu siapkan flashdisk yang telah di bootable Windows 7, 8, 8.1 atau windows 10.
Cara Setting BIOS
- Hidupkan komputer, lalu masuk menu BIOS dengan cara tekan tombol Del secara terus menerus atau pada beberapa jenis PC menggunakan tombol F1, F2, F10, F12, dan ESC untuk masuk menu BIOS.
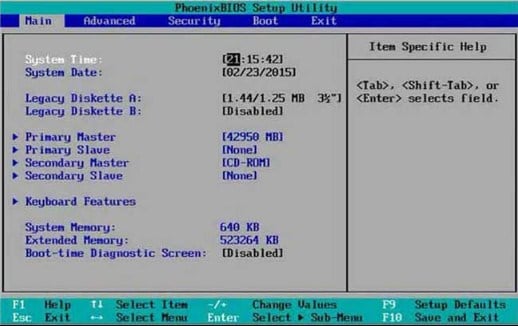
- Pertama kali masuk menu BIOS, booting pertama dilakukan dari Hardisk, karena itu kita harus mengubah pengaturan, agar booting pertama kali berubah menjadi CD-ROM Drive (jika menggunakan DVD) atau Removable Devices (jika menggunakan Flashdisk). Caranya dengan atur Primary Boot menggunakan tombol panah di keyboard. Selanjutnya masukkan DVD installer jika anda menggunakan media DVD untuk proses installasinya.
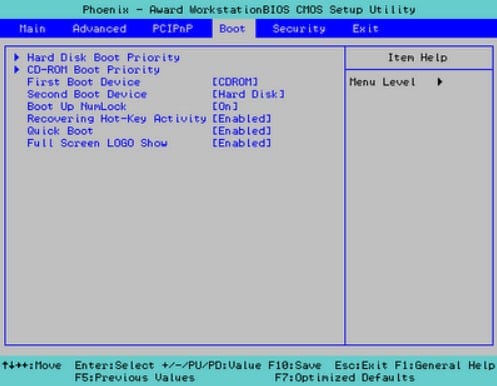
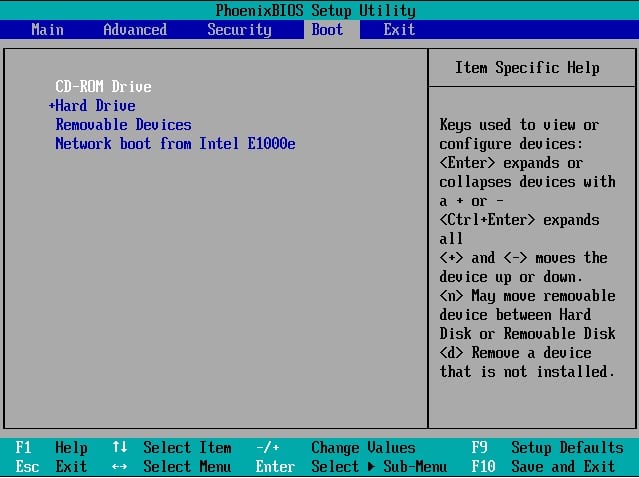
- Selanjutnya simpan perubahan dengan cara klik tombol F10, atau pilih Exit → Save Configuration Changes → Yes.
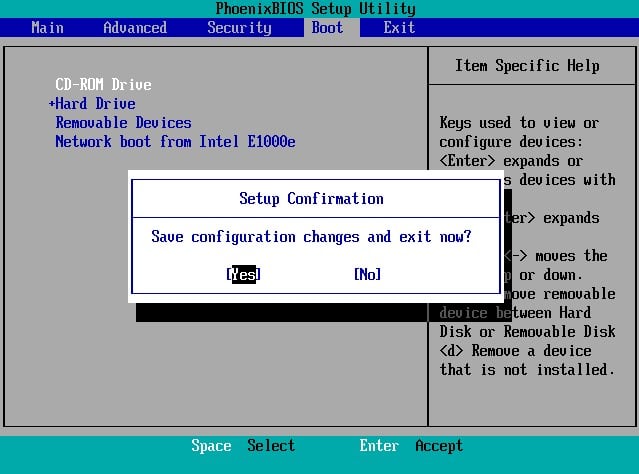
- Setelah itu komputer atau laptop otomatis melakukan proses restart.
Catatan: Tidak semua perangkat komputer atau laptop memiliki tipe menu BIOS yang sama, namun hal penting yang perlu diperhatikan pada proses bios ini adalah pengaturan pada primary bootnya.
Cara Instal Windows 7
Windows 7 adalah versi windows yang rilis pada 22 Juli 2009 menggantikan versi sebelumnya yaitu Windows Vista. Jika pada versi sebelumnya windows mengenalkan banyak fitur-fitur terbaru, pada windows 7 lebih berfokus pada pengembangan dasar windows. Meskipun sudah rilis lama, nyatanya masih banyak pengguna komputer yang menggunakan versi ini. Jika anda termasuk yang ingin menggunakan Windows 7, berikut cara install windows 7.
- Setelah komputer restart untuk menyimpan hasil pengaturan pada BIOS, mka langkah selanjutnya lakukan proses instalasi, jika muncul perintah Press any key too boot from CD or DVD…. maka tekan tombol apa saja.
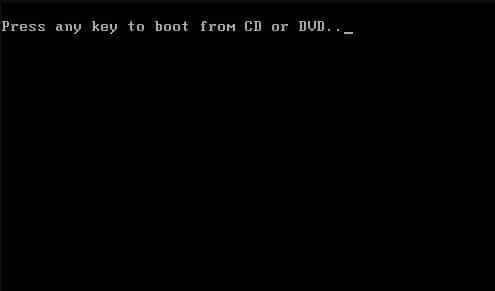
Setelah itu akan muncul jendela Windows is loading files dan starting windows.
Selanjutnya muncul pilihan bahasa, pilih Indonesian (Indonesia) pada jendela Time and currency format, untuk lainnya seperti Language to install dan Keyboard or input method biarkan secara default. Lalu klik Next.
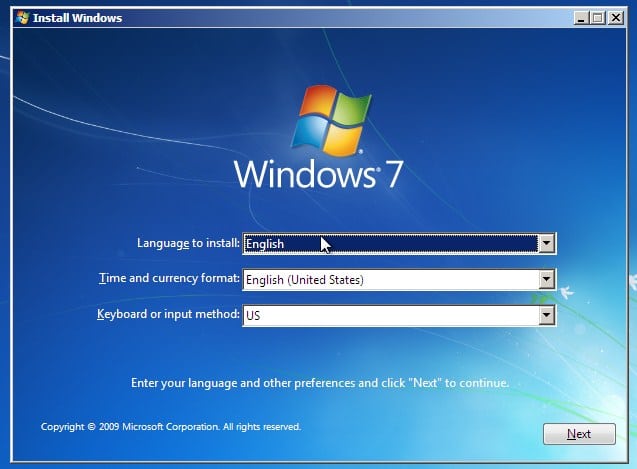
Selanjutnya pilih Install Now, karena tujuan langkah ini adalah untuk menginstall windows 7.
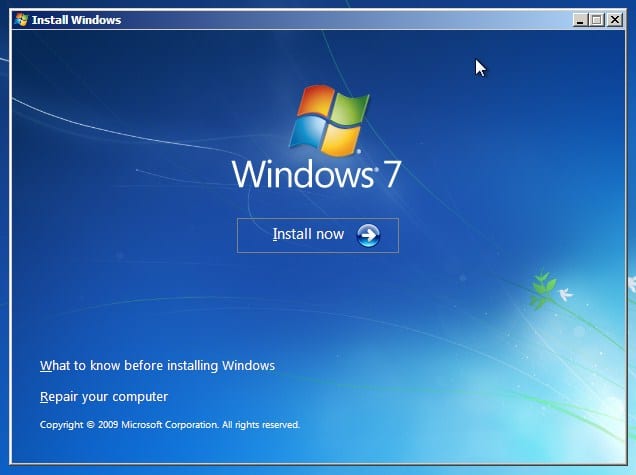
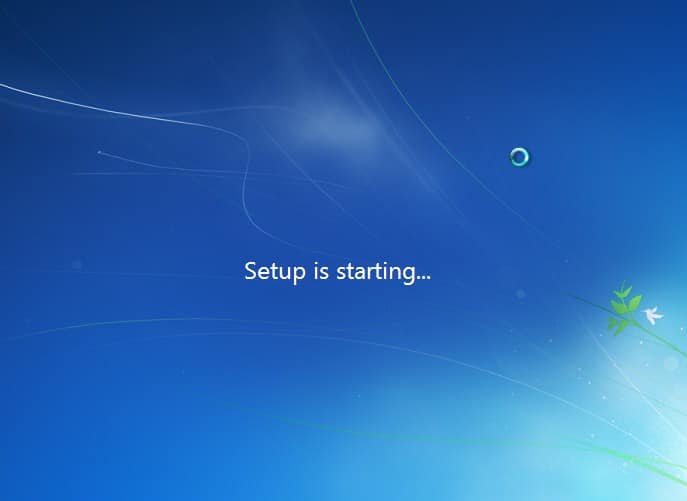
Maka muncul proses setup is starting dan muncul jendela perintag Please read the license terms, beri centang pada I accept the license terms, klik Next.
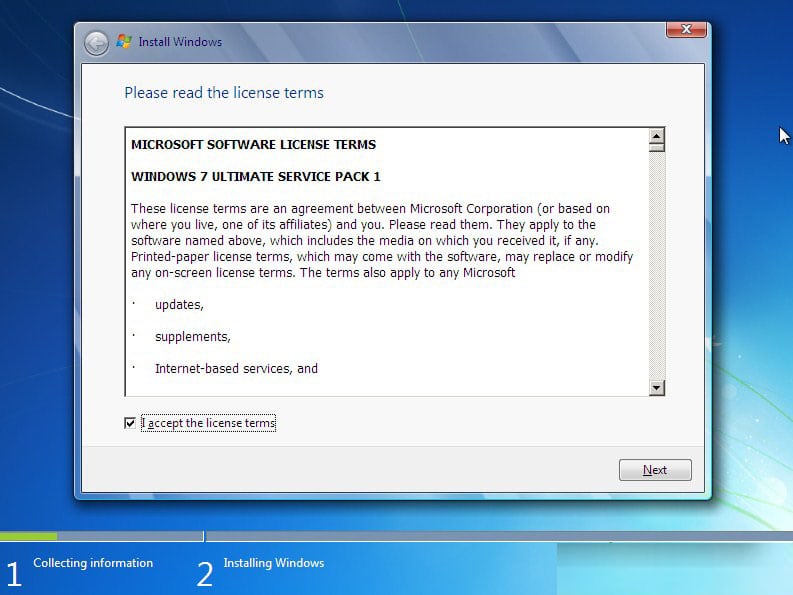
Pada jendela perintah berikutnya, pilih Custom (advanced) untuk memilih letak Drive mana Windows 7 yang akan di install.
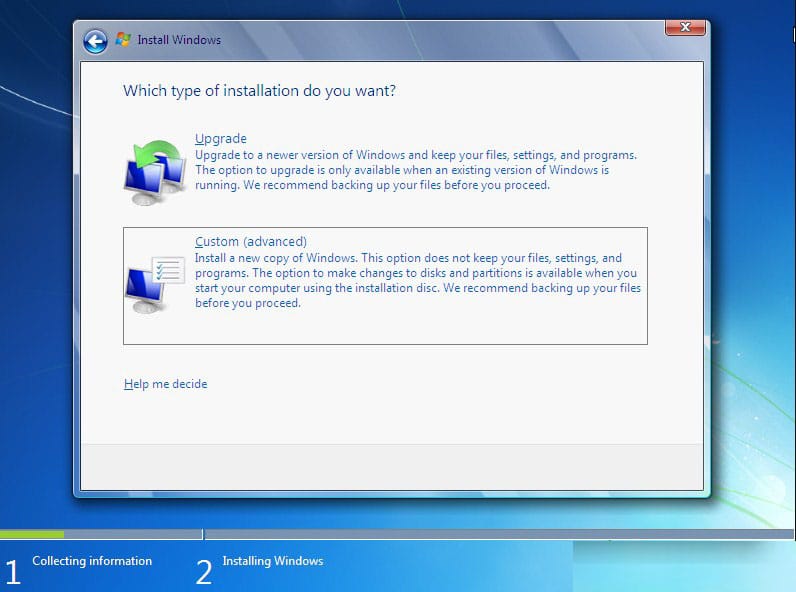
Selanjutnya atur hardisk dan atur partisi, disarankan untuk membagi hardisk minimal menjadi 2 Drive yaitu Drive C dan Drive D dengan memilih drive option. Lalu pilih Disk 0 Patition 2 atau Drive C, dan klik Next.
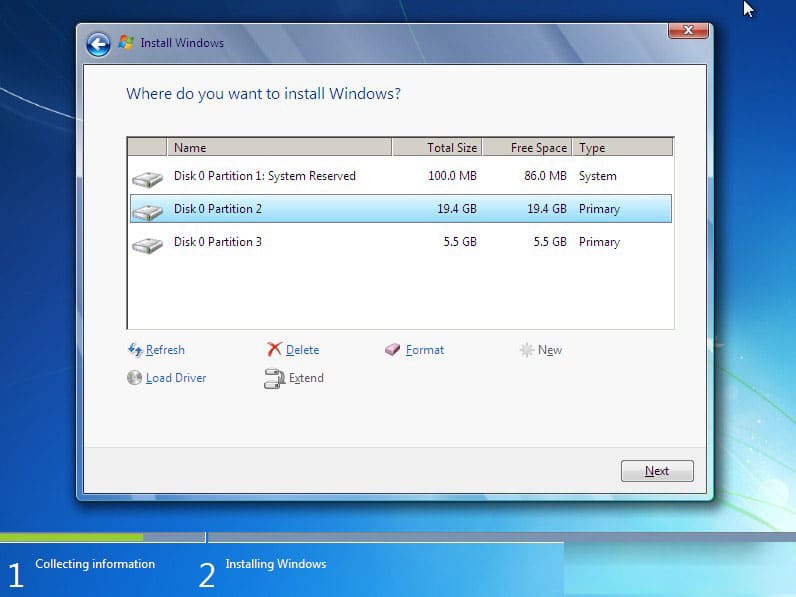
Selanjutnya proses instalasi secara otomatis mulai berjalan.
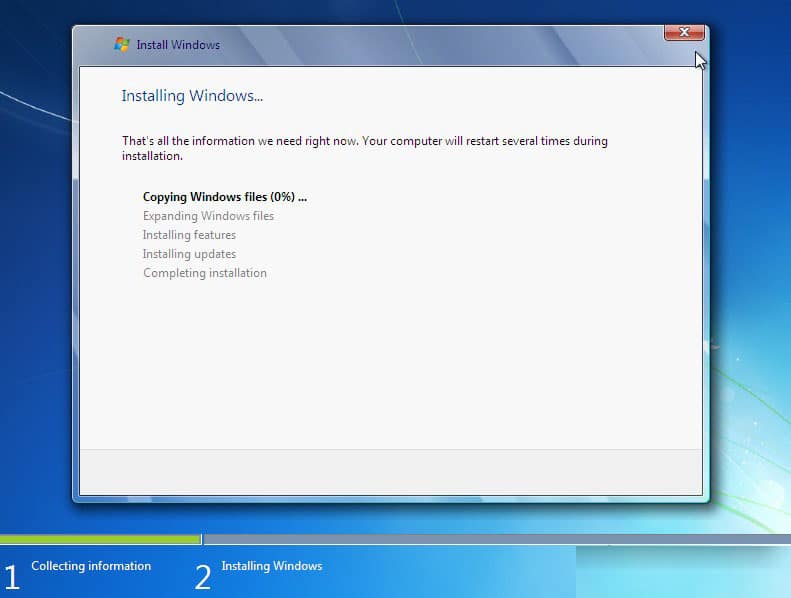
Biasanya proses instalasi berjalan dengan waktu yang cukup lama yaitu sekitar 30 menitan dan ketika proses selesai komputer/laptop akan restart sendiri dan melanjutnya proses intalasi selanjutnya.
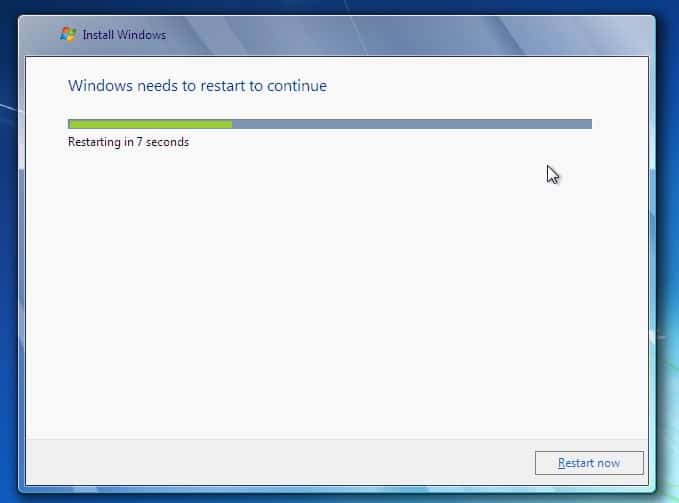
Setelah proses instalasi benar-benar selesai, maka komputer/laptop akan restrat kembali.
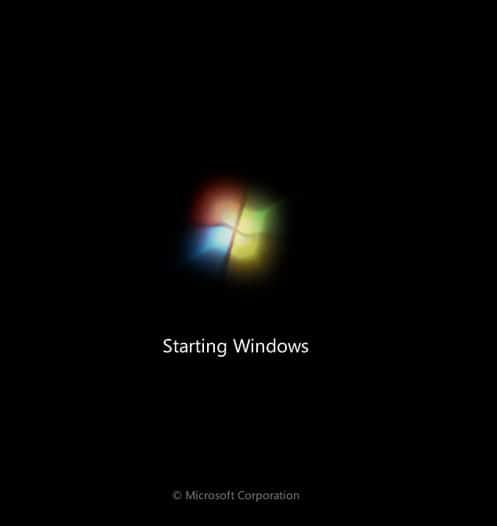
Selanjutnya muncul jendela Setup is preparing your computer for first use, dan tunggu hingga proses selesai.
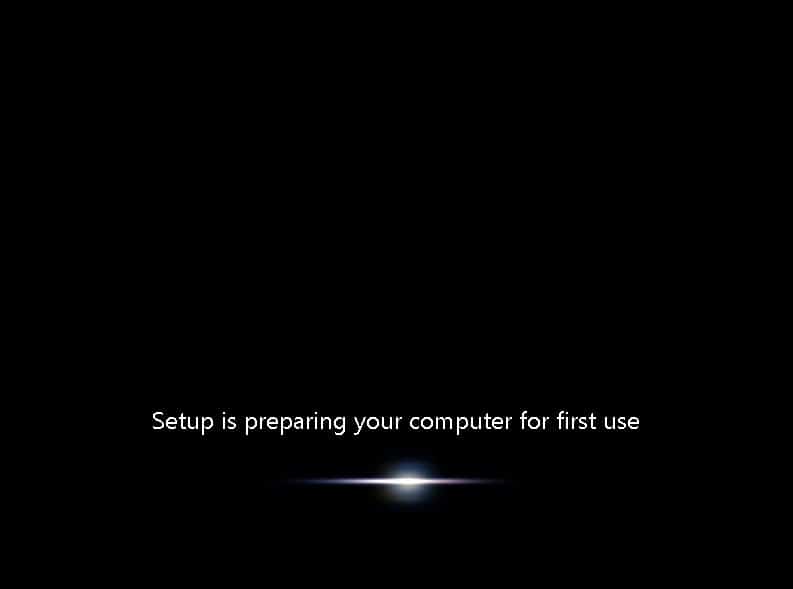
Lalu akan muncul proses Setup is checking video perfomance.
Setelah proses selesai, akan muncul jendela perintah untuk memasukkan Username dan Computer Name, isi lalu klik Next.
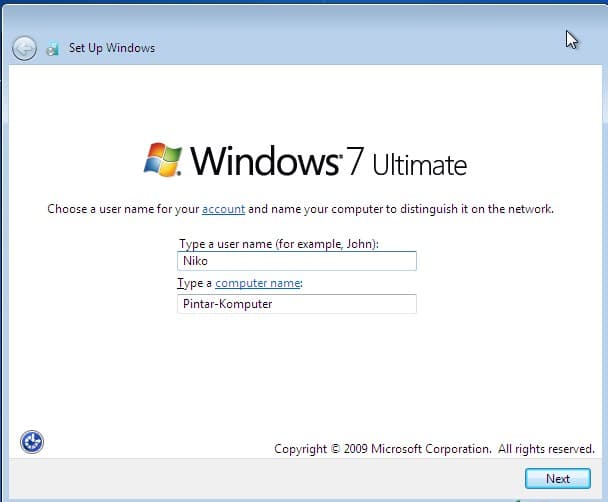
Jika perlu, masukkan password yang diinginkan, lalu klik Next.
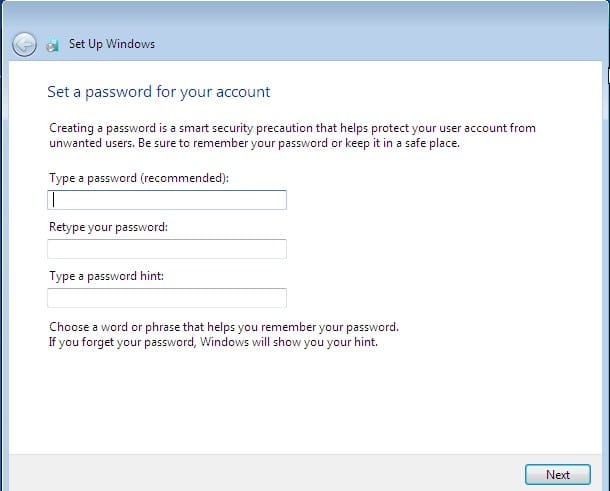
Selanjutnya masukkan product key windows 7, dan klik Next, namun jika anda tidak memiliki product key, maka boleh di skip.
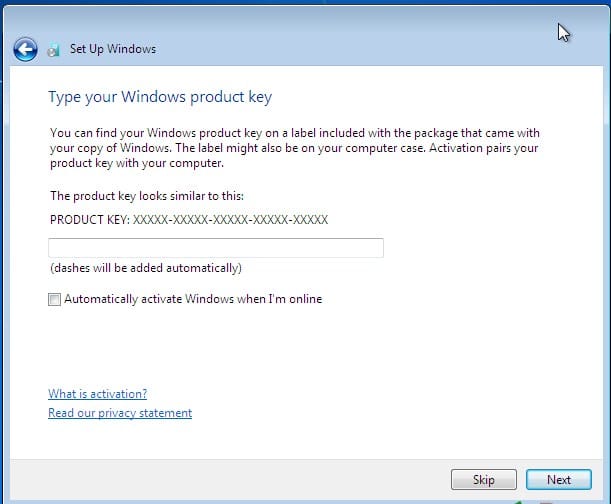
Lalu pilih opsi yang untuk fasilitas windows update.
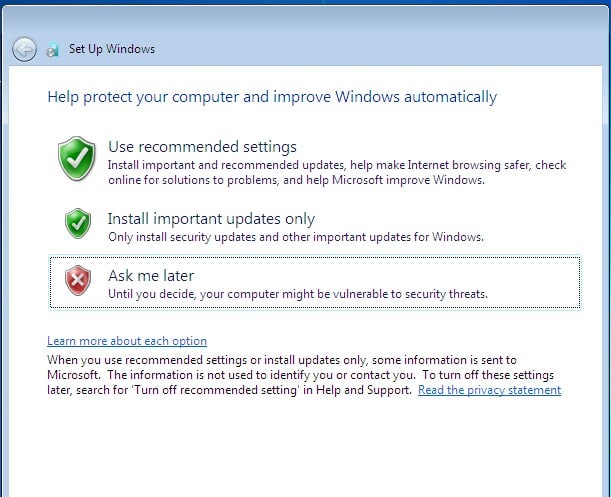
Selanjutnya pilih zona waktu sesuai dengan lokasi anda.
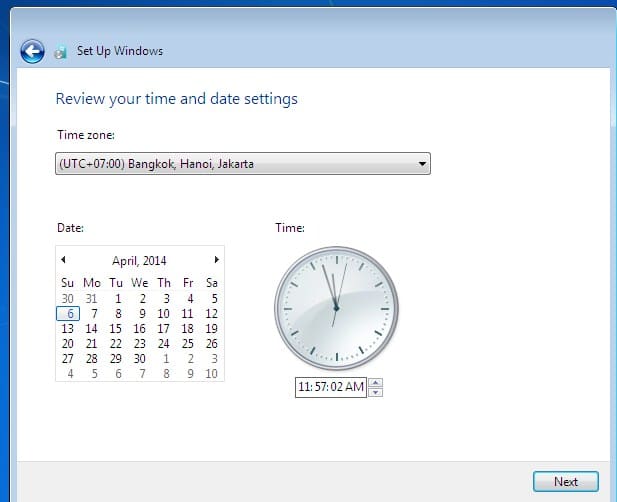
Setelah itu tentukan lokasi jaringan jika anda sedang terhubung dalam jaringan.
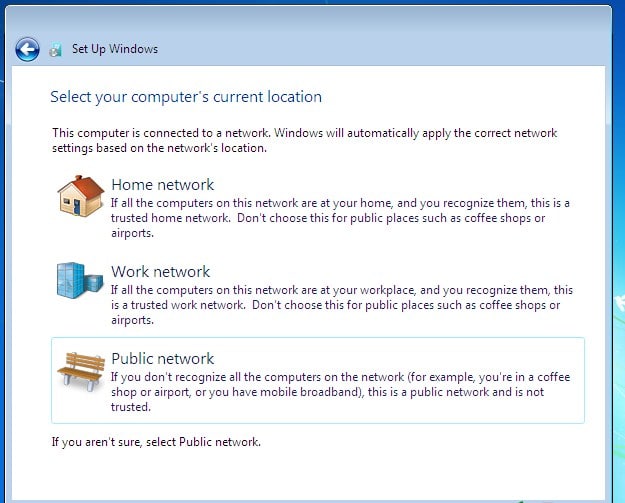
Sampai proses ini, maka proses instalasi telah berhasil anda lakukan, lalu tunggu hingga proses intalasi masuk ke dekstop.
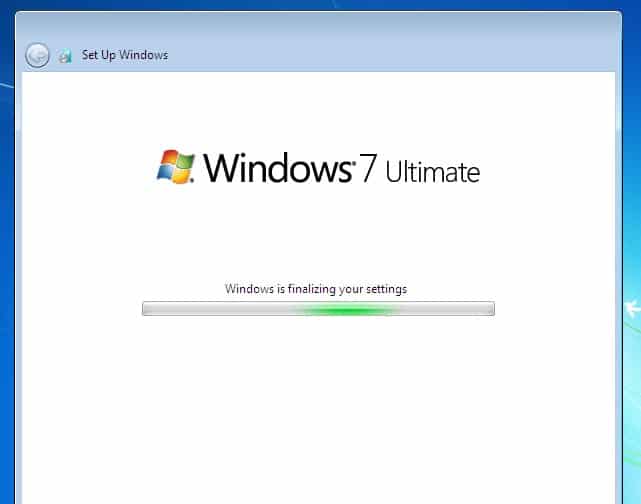
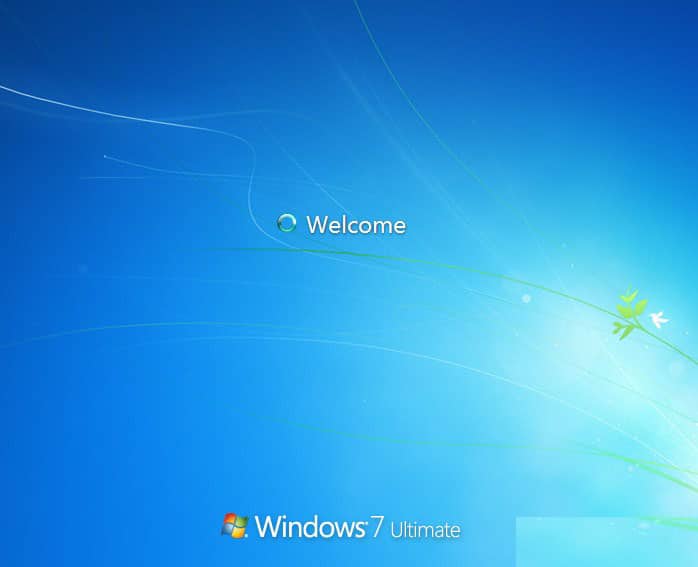
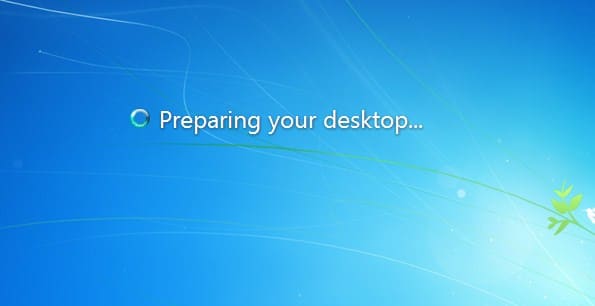
Proses Instalasi selesai, selamat anda berhasil melakukan proses instalasi windows 7.
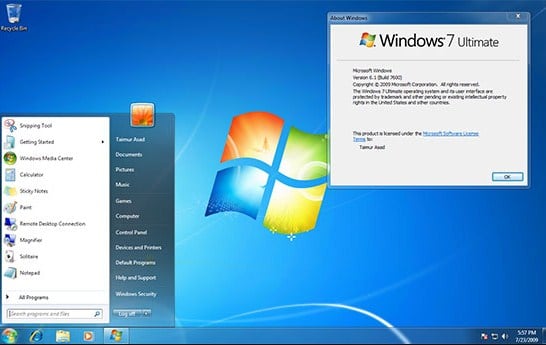
Sampai disini proses install windows 7 sudah selesai, dan sudah bisa digunakan atau selanjutnya install software-software tertentu untuk menunjang pekerjaan anda. Selamat Mencoba…
Cara Instal Windows 8 dan Windows 8.1
Pada dasarnya proses install pada windows 8 atau Windows 8.1 tidak jauh berbeda dengan cara install windows 7 atau windows 10, untuk lebih lengkapnya simak cara install Windows 8 dan Windows 8.1 dibawah ini.
- Setelah komputer atau laptop restart, maka akan muncul layar hitam dengan tulisan Press any key to boot from CD or DVD .., selanjutnya tekan tombol apapun untuk melanjutkan proses instalasi.
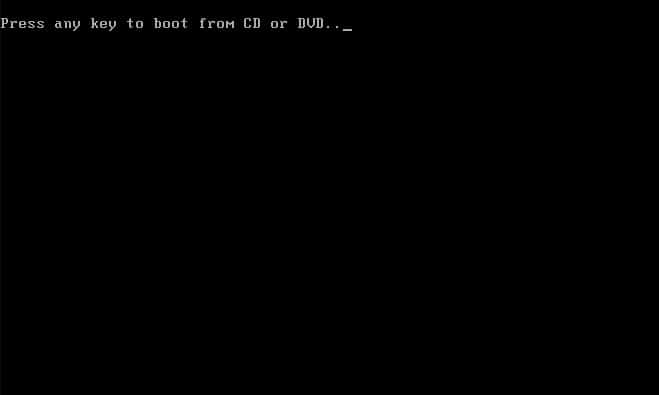
- Lalu muncul jendela pemilihan bahasa, di kolom Time and currency format pilih Indonesian (Indonesia) sedangkan di kolom Language to install dan Keyboard or input method biarkan secara default. Klik Next
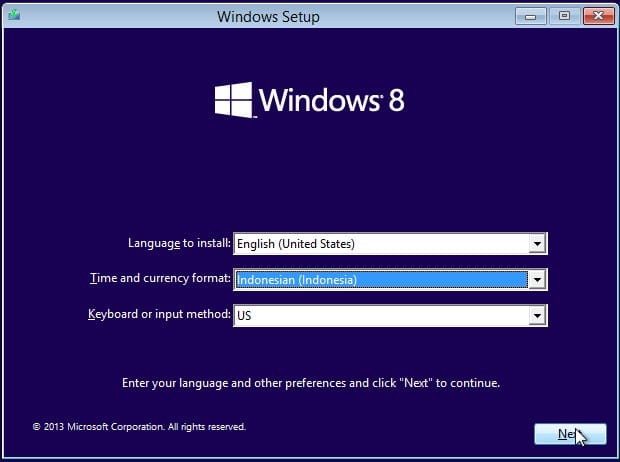
- Untuk melanjutkan proses installasi, klik Install Now
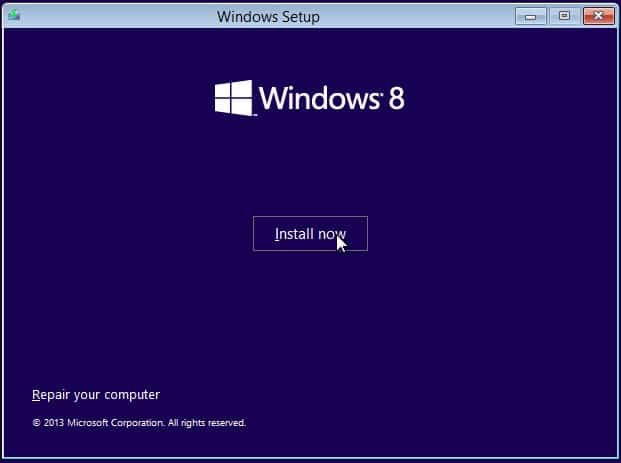
- Akan muncul perintah untuk memasukkan product key windows 8 atau windows 8.1, biasanya product key terdapat pada DVD installer, kemudian klik Next
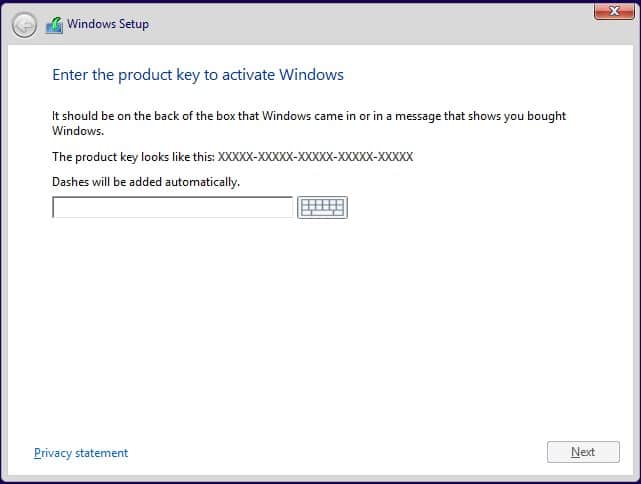
- Selanjutnya beri centang pada I accept the licence terms untuk menyetujui lisensi dan melanjutkan proses install selanjutnya.
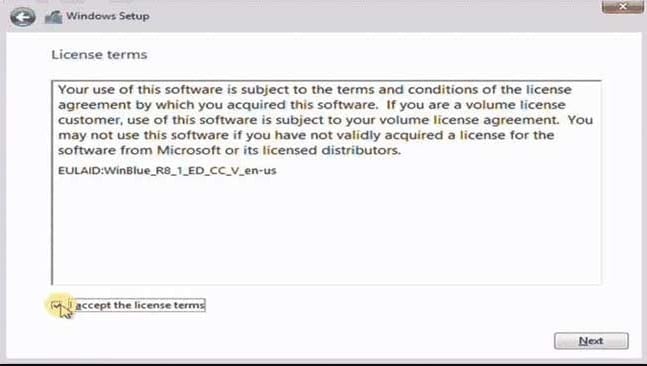
- Lalu muncul jendela selanjutnya dan pilih Install Windows only (advanced) yaitu proses Clean Install untuk membuat sistem operasi terbebas dari virus dan malware.
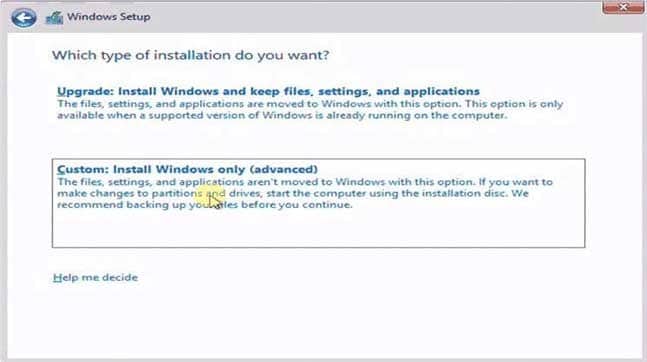
- Lalu atur partisi hardisk, pemilihan partisi pada windows 8 dan windows 8.1 dapat ditentukan sesuai dengan keinginan. Sebagai contoh bagi anda yang ingin melakukan install ulang komputer yang sebelumnya pernah diinstall oleh sistem operasi lainnya dan ingin data pada partisi lain tidak hilang, maka cukup hapus partisi C atau Drive 0 Partition 2 dan Drive 0 Partition 1 : System Reserved, dan selanjutnya buat partisi baru. Cara pengaturannya simak video dibawah ini.
- Sedangkan jika Hardisk kosong, maka lakukan proses partisi hardisk dengan membagi beberapa partisi menjadi 2 atau 3 partisi seperti berikut ini. Gambar dibawah ini hardisk memiliki kapasitas sebesar 60GB dan siap bagi menjadi beberapa partisi.
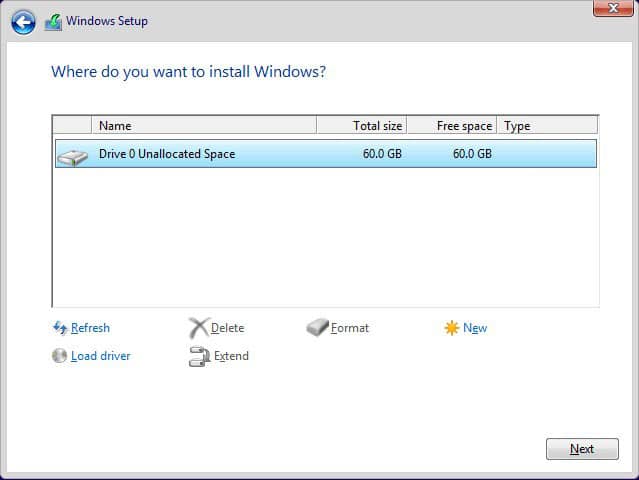
- Buat partisi baru dengan cara pilih Drive options (advanced) –> New dan tentukan ukuran partisi sesuai keinginan, dan klik Apply. Untuk Patisi sistem (partisi C) sebaiknya ukuran tidak terlalu besar, jika ukuran Hardisk 500GB maka disarankan beri ukuran 100GB pada partisi C.
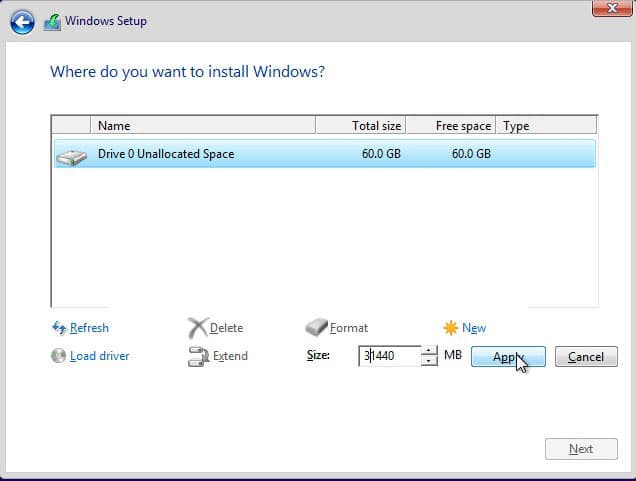
- Lalu klik OK untuk proses system reserved partition.
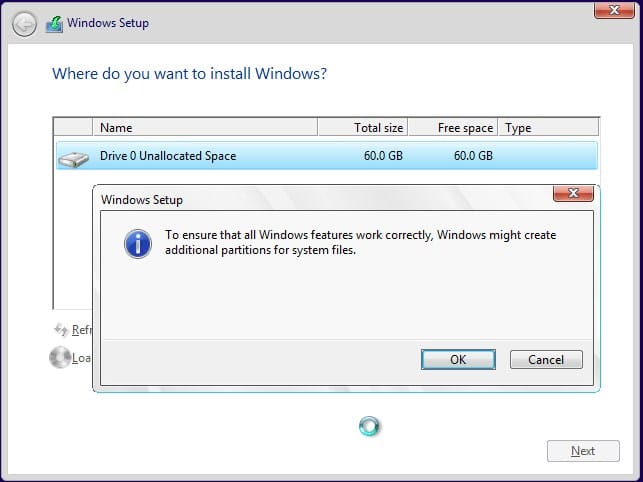
- Selanjutnya buat partisi lagi dengan proses yang sama, yaitu Drive options (advanced) –> New dan tentukan ukuran partisi, lalu klik Apply
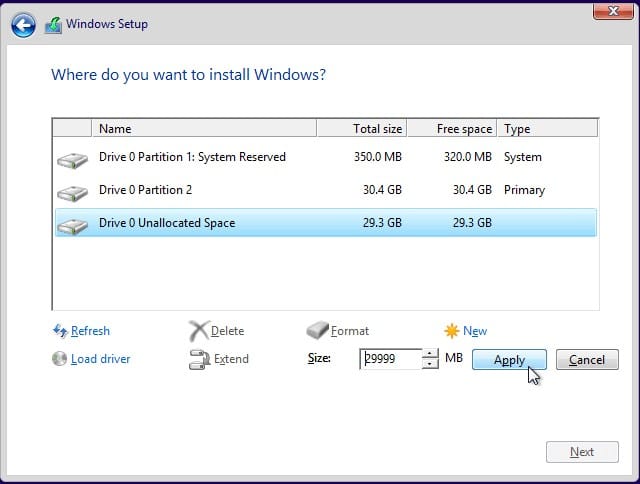
- Lalu pilih Drive 0 Partition 2 (partisi C:) sebagai lokasi instalasi windows 8 atau windows 8.1, dan pilih Next.
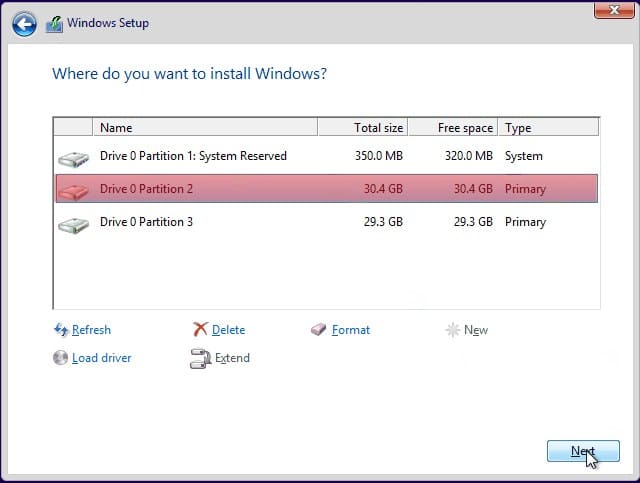
- Selanjutnya proses instalasi muali berjalan, biasanya proses ini memakan waktu sekitar 20’an menit dan setelah selesai perangkat komputer atau laptop akan restart sendiri.
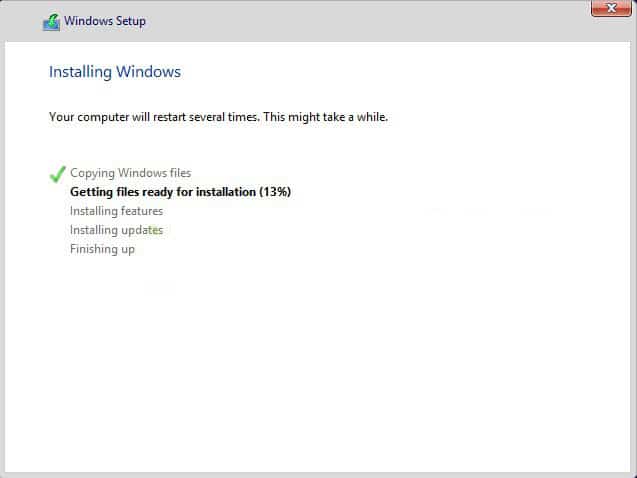
- Setelah proses install selesai dan komputer atau laptop selesai restart, selanjutnya pilih Personilize Windows 8 dan anda bisa pilih warna dasar sesuai pilihan anda dan beri nama komputer anda.
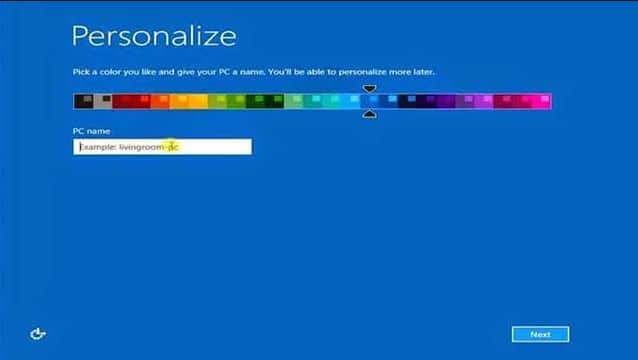
- Atur konfigurasi pada jendela setting, pilih Express setting.
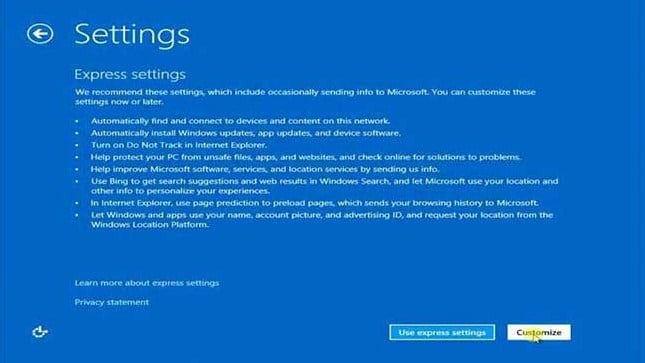
- Lalu buat akun pada komputer dengan pilih create a local account.
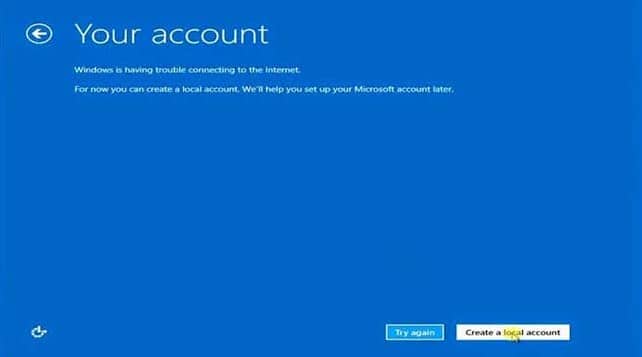
- Buat akun pada komputer dengan input kan nama dan pasword pada komputer. Setelah itu klik Finish.
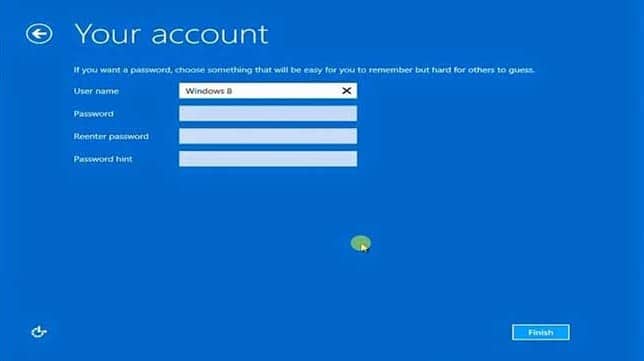
- Selanjutnya windows akan menyiapkan aplikasi termasuk dalam paket. Tunggu hingga proses menyiapkan desktop selesai.
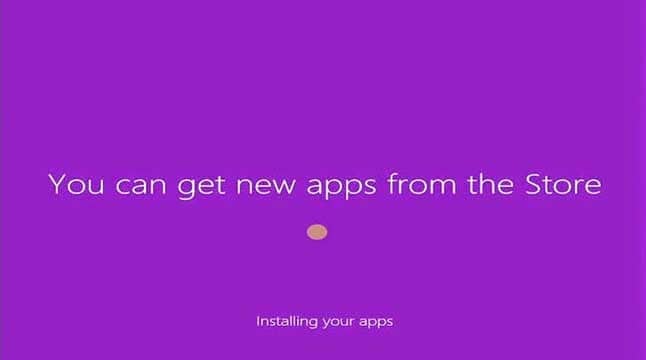
- Setelah muncul tampilan Desktop dan Start Menu muncul, maka proses instal windows 8 dan windows 8.1 selesai.
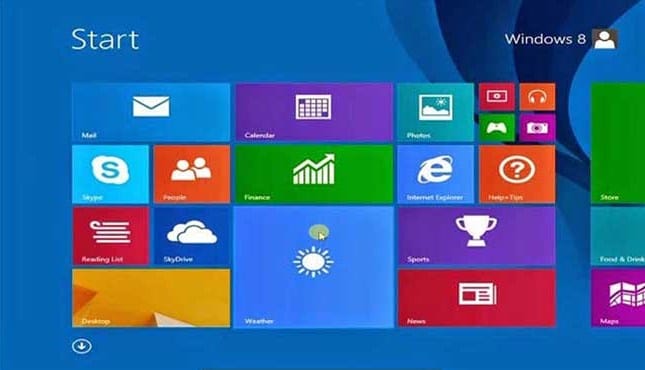
Sampai disini, proses installasi windows 8 dan windows 8.1 selesai.
Cara Install Windows 10
Windows 10 memiliki tampilan interface elegan yang menarik banyak pengguna windows versi lama banyak melakukan upgrade ke windows 10. Windows 10 memiliki tampilan perpaduan dari windows 7 dan windows 8 dengan cara instal yang hampir sama. Untuk memudahkan anda, berikut ini saya akan berikan tutorial lengkap cara install windows 10 dengan gambarnya.
- Setelah proses restart, akan muncul layar hitam dengan tulisan Press any key to boot from CD or DVD dan tekan tombol apappun untuk masuk proses instalasi.
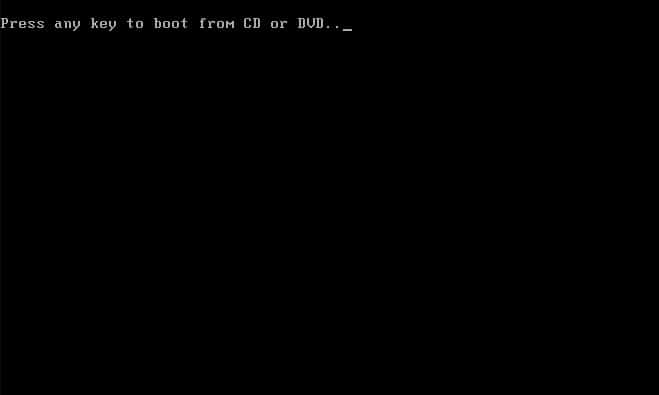
- Selanjutnya muncul jendela pemilihan bahasa dan waktu, Pada kolom Time and currency format pilih Indonesian (Indonesia), sedangkan pada kolom Language to install dan Keyboard or input method biarkan secara default. Lalu klik Next.
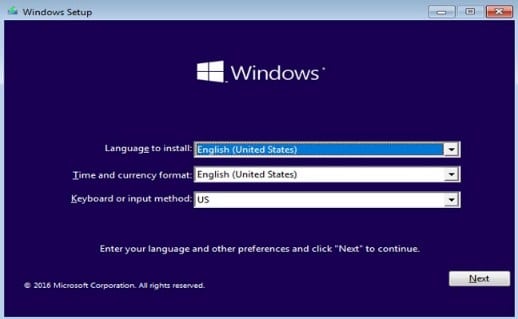
- Selanjutnya pilih Install Now untuk mulai proses installasi windows 10.
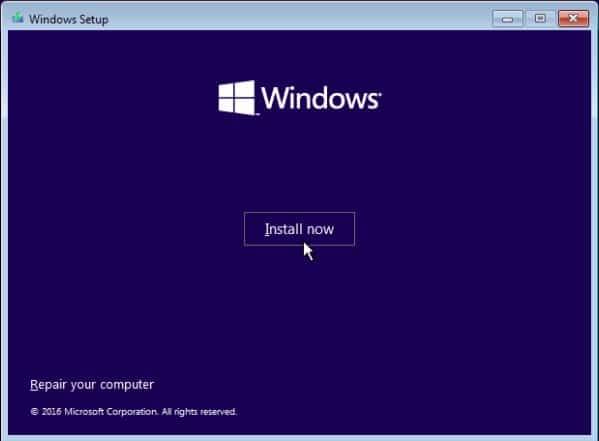
- Selanjutnya setujui pada jendela lisensi dengan beri centang pada I accept the license terms, lalu klik Next.
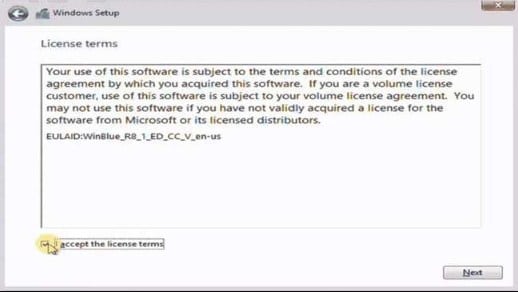
- Lalu pilih Install Windows only (advanced) yang merupakan prosedur Clean Install lalu selanjutnya proses installasi dari awal sehingga sistem operasi bebas dari virus.
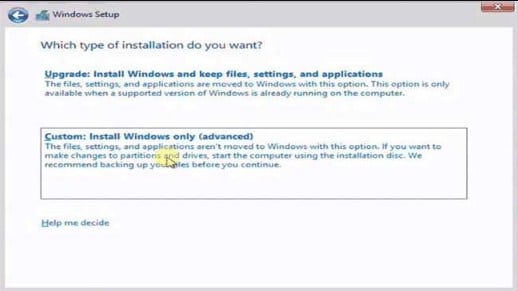
- Selanjutnya atur partisi hardisk, pada jendela selanjutnya akan muncul partisi hardisk. Hapus partisi sistem C dengan cara klik Delete. Perhatikan secara hati-hati jangan sampai anda salah pilih partisi karena bisa jadi semua data dalam komputer atau laptop anda hilang. Setelah pastisi C berhasil di delete lalu buat partisi baru dengan klik Unallocated Space, lalu klik New.
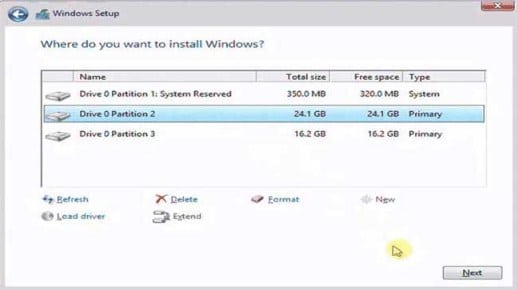
- Selanjutnya akan terbentuk partisi baru yang akan dilakukan installasi windows 10. Jika sudah, klik Next
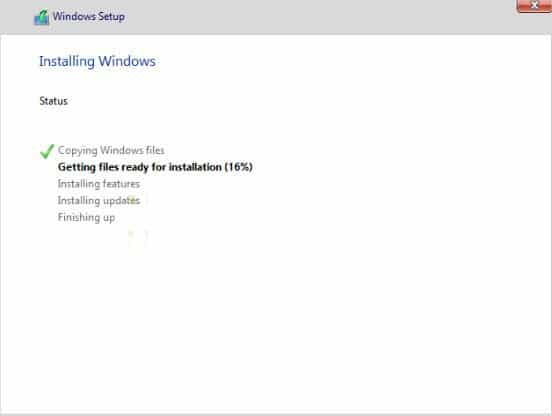
- Maka proses installasi windows 10 mulai berjalan. Biaanya proses installasi ini memakan waktu sekitar 30 menit, tunggu prosesnya. Setelah proses intallasi selesai, maka komputer atau laptop akan restart sendiri yang merupakan bagian dari proses instalasi windows 10.
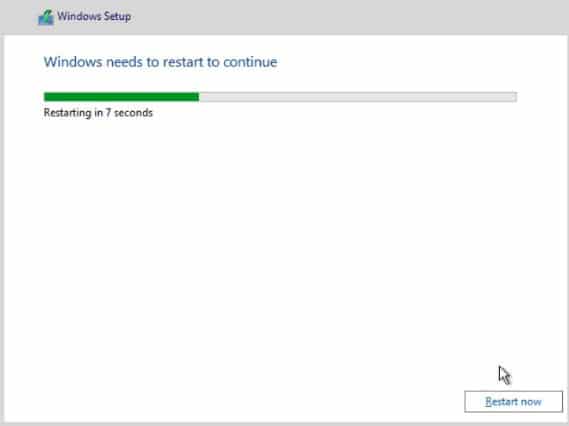
- Jika anda menggunakan Flashdisk sebagai media installasi maka cabut Flashdisk, namun jika anda menggunakan DVD maka tidak perlu dikeluarkan.
- Setelah komputer/laptop restart, masukkan product key dari installer yang Anda digunakan, klik Next. Namun jika anda tidak memiliki product key maka pilih Do this later.
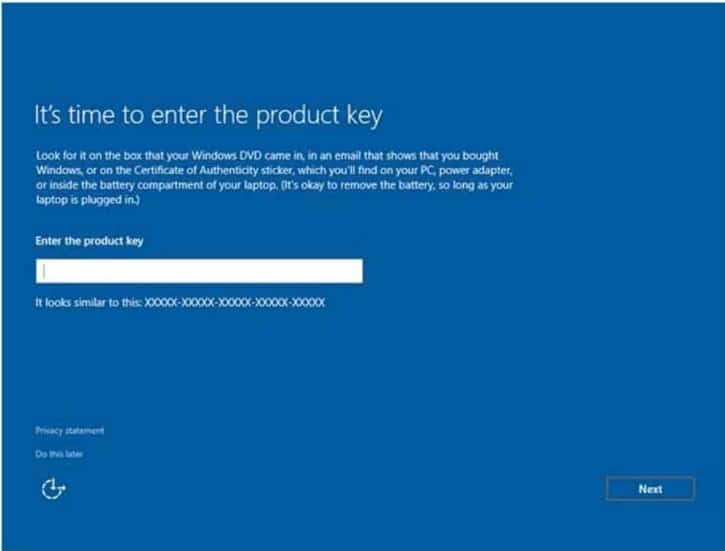
- Lalu akan muncul jendela Get going fast , pilih Use Express setting.
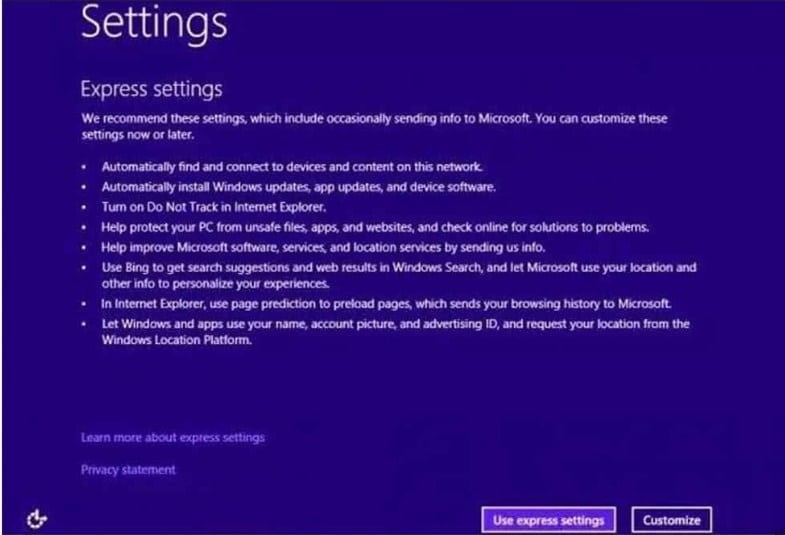
- Dan di jendela selanjutnya pilih I own it lalu Next untuk proses selanjutnya.
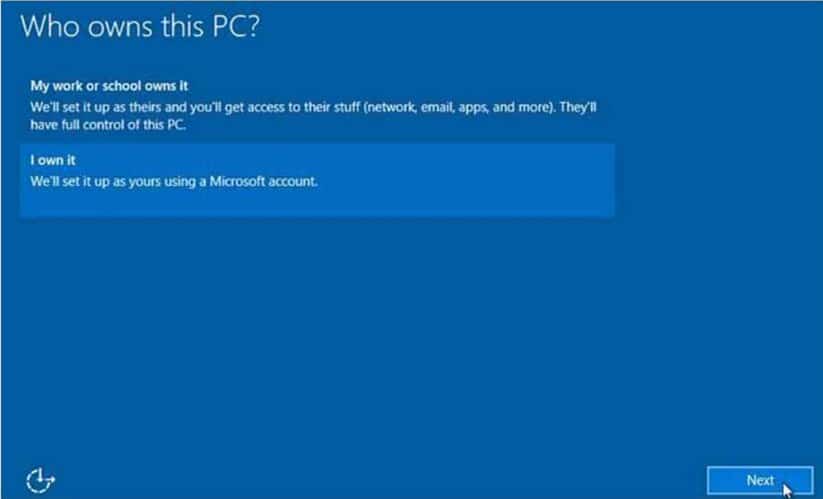
- Selanjutnya login Akun Microsoft dan PC dapat akses ke internet, klik Sign untuk login. Jika tidak, anda bisa skip langkah ini dengan pilih Skip this step.
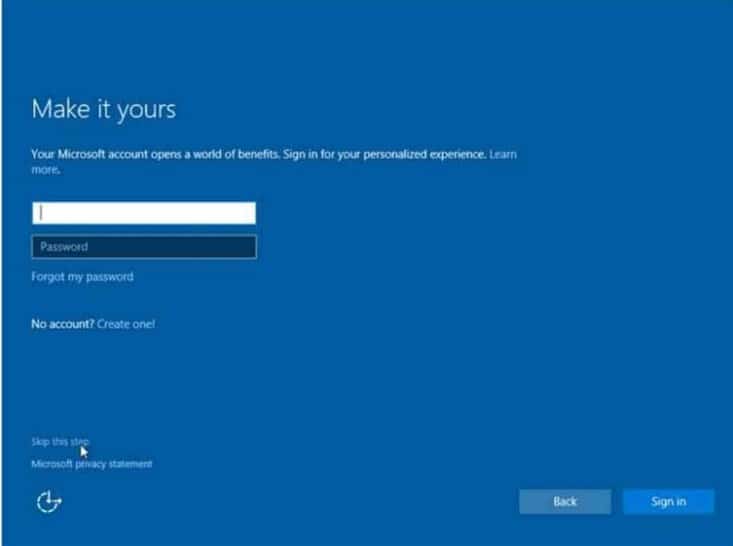
- Lalu masukkan nama dan password di komputer anda, lalu klik Next.
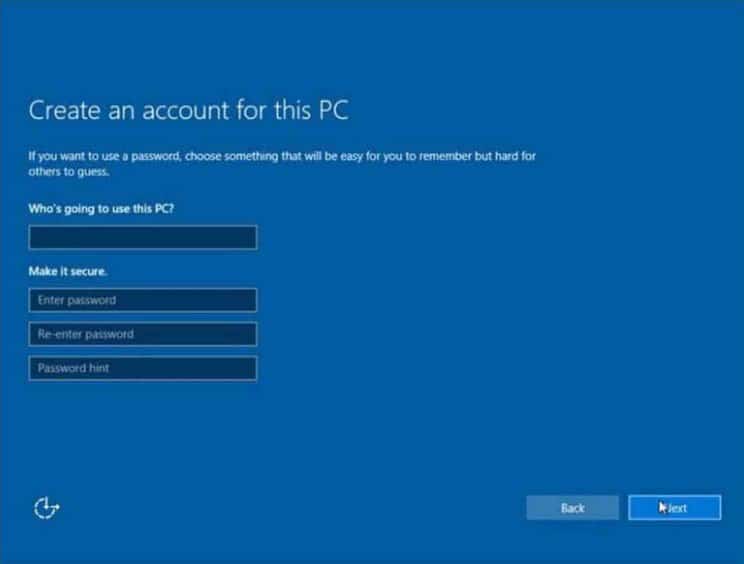
- Selanjutnya muncul jendela Windows stays up to date to help protect you in an online
world, tunggu hingga jendela otomatis tertutup.
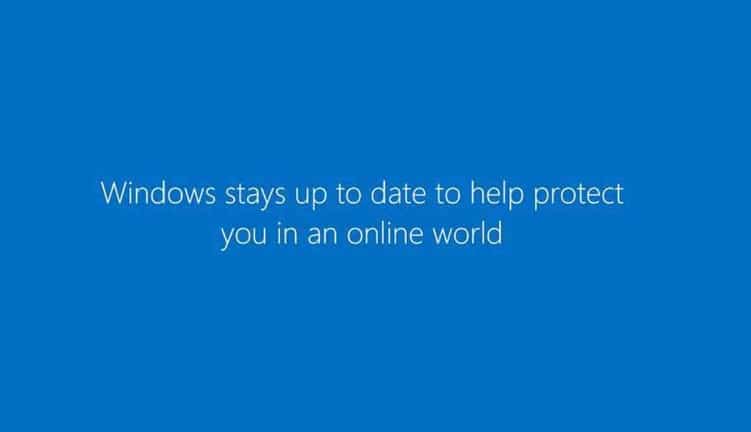
- Maka proses installasi selesai dengan munculnya jendela Windows 10.
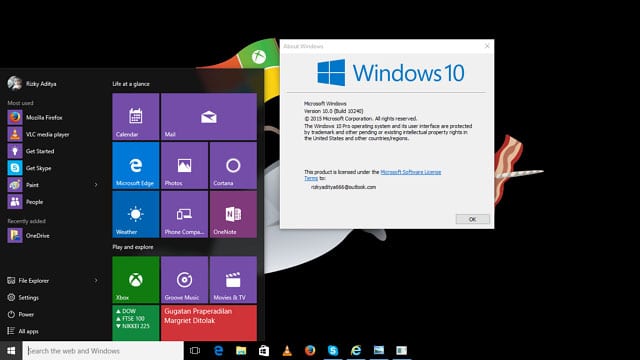
Sampai disini, proses installasi windows 10 selesai.
Itulah Cara Install Sistem Operasi Windows 7, 8, 8.1 dan Windows 10 Lengkap Dengan Gambar . Semoga informasi yang diberikan bermanfaat bagi pembaca.