Di era globalisasi seperti saat ini, kita banyak dimudahkan dengan munculnya perkembangan inovasi dan teknologi yang semakin maju sehingga mempermudah pekerjaan manusia, khususnya dalam bidang teknologi informasi. Selain dengan munculnya berbagai perangkat pintar yang semakin canggih, didalamnya juga terdapat berdapat berbagai fitur yang menunjang kecerdasan buatan pada perangkat pintar tersebut. Salah satunya yaitu fitur compress yang berfungsi untuk mengurangi ukuran file menjadi lebih kecil.
Compress merupakan fitur yang digunakan sebagai solusi ketika file video atau file foto memiliki ukuran terlalu besar sehingga memakan banyak space penyimpanan dengan cara memperkecil ukuran file tersebut.
Proses compress video tidaklah sulit, karena saat ini sudah ada banyak tutorial dan cara kompress yang dapat dilakukan untuk memperkecilukuran video. Untuk lebih jelasnya berikut ini cara kompress video tanpa mengurangi kualitasnya.
Cara Kompres Video
Dibawah ini adalah cara kompres video menggunakan aplikasi atau software dan cara kompress video secara online.
1. Cara Kompres Video Menggunakan Software Handbrake
Handbrake adalah software video converter multi-platform gratis yang digunakan untuk mengatur ukuran video sesuai dengan ukuran yang diinginkan namun kualitasnya tetap bagus dan tidak pecah.
Software Handbrake ini suport dengan beberapa sistem operasi, seperti pada Windows 64 dan 32 bit, Linux, hingga Mac OS. Handbrake memiliki ukuran yang cukup ringan sehingga cocok sekali digunakan pada perangkat minim penyimpanan. Berikut tutorialanya.
- Terlebih dahulu download dan install software Handbrake.
- Setelah itu buka palikasi Handbrake dan cari video yang ingin di compress. Klik Source > File lalu pilih video.
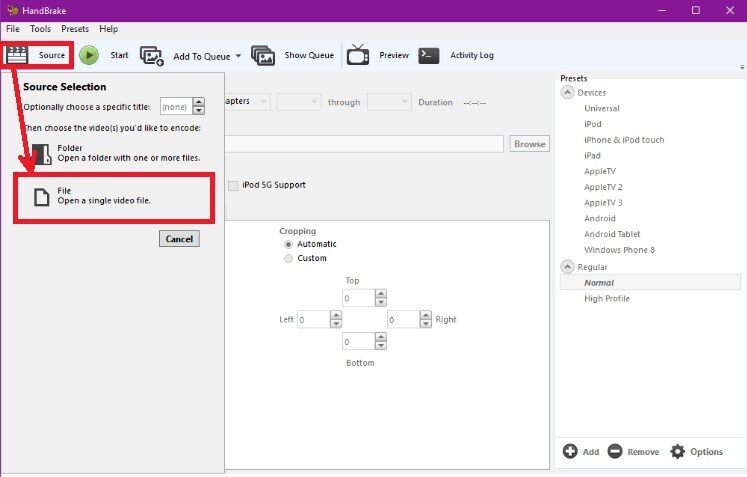
- Setelah video terbuka, lalu cari folder sebagai tempat penyimpanan file hasil compress, dengan cara klik Browser dan tentukan letak folder untuk menyimpan file hasil compress dan beri nama file tersebut.
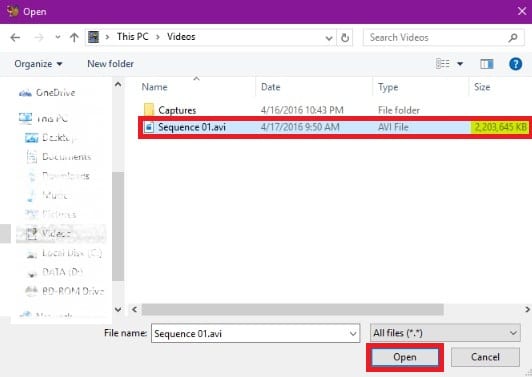
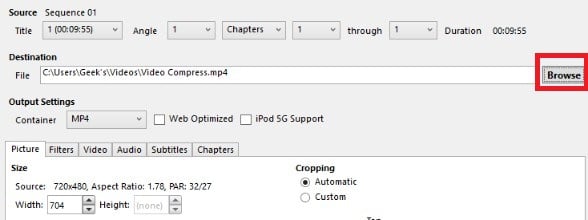
- Selanjutnya atur output setting seperti gambar dibawah ini.

- Dan atur video codec seperti berikut ini.
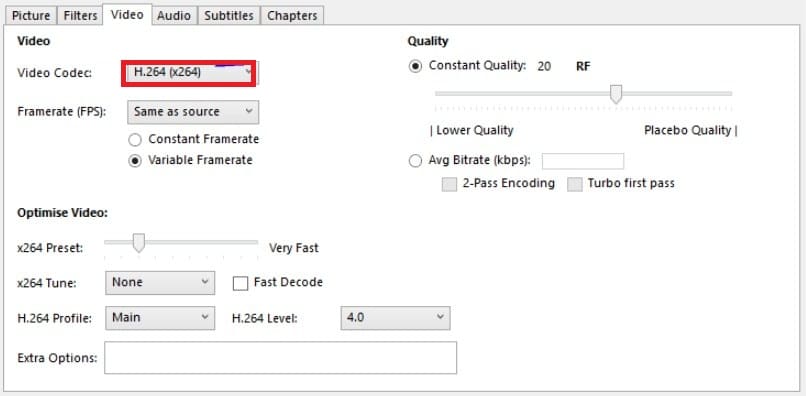
- Lalu klik start untuk mulai proses compress.

- Tunggu hingga proses compress selesai.
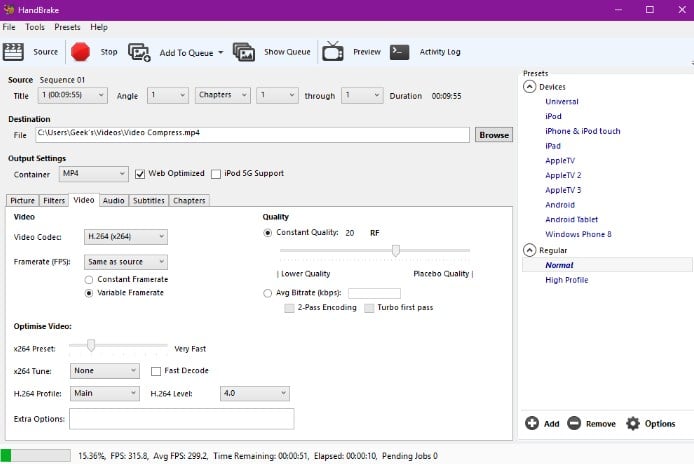
- Setelah proses compress selesai, coba perhatikan ukuran file sebelum dan sesudah di kompress, cek juga kualitas video nya yang tidak berubah dan masih bagus.
2. Cara Kompres Video Menggunakan Software Movie Maker
Movie Maker adalah software edit video khusus untuk penguna sistem operasi windows dengan ukuran ringan, simpel dengan fitur editing yang cukup beragam. Berikut cara kompress video dengan movie maker, yaitu:
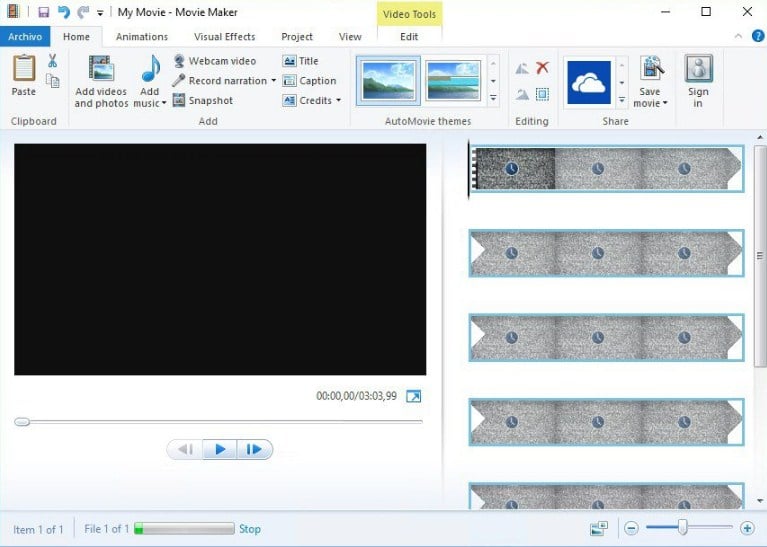
- Terlebih dahulu download dan install software Windows Movie Maker
- Selanjutnya buka aplikasi, dan klik Add Videos And Photos , pilih video yang akan di kompress.
- Tunggu hingga video selesai terinput, dan anda dapat mengedit video dengan menambahkan beberapa efek, start point, end point dan sebagainya.
- Setelah itu, klik file lalu geser ke Save Movie selanjutnya pilih konfigurasi hasil video sesuai keinginan.
- Selanjutnya pilih lokasi folder untuk menyimpan hasil compressan, beri nama file dan klik Save.
- Tunggu hingga proses selesai.
3. Cara Kompres Video Menggunakan Software Freemake
Freemake adalah salah satu software video converter gratis lainnya yang dapat digunakan untuk proses compress video. Freemake memiliki berbagai fitur menarik dan cukup lengkap. Tidak hanya untuk mengkompress video, software ini juga dapat digunakan untuk mengubah ukuran file audio dan gambar dengan cara cukup mudah. Berikut tutorialnya.
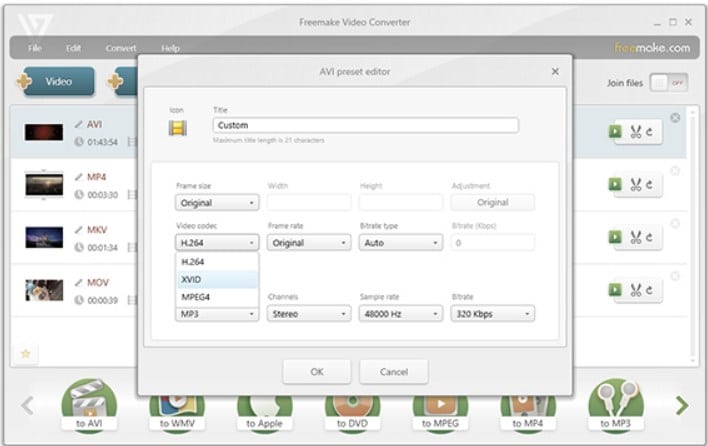
- Terlebih dahulu download dan install software Freemake.
- Lalu buka aplikasi dan input video yang akan kita kompress, caranya Klik file dan pilih Video, klik Open.
- Setelah video terinput, lalu pilih format video sesuai keinginan. Software ini memiliki banyak format video yang bisa kita pilih, misalnya pilih format MP4.
- Pada jendela perintah selanjutnya, tab Preset dan pilih custom lalu tentukan letak hasil video kompresan.
- Selanjutnya, atur size atau ukuran video sesuai keinginan anda, usahakan tidak terlalu besar atau terlalu kecil, dengan cara klik Ukuran Video lalu akan muncul pop up Limit Output Size dan atur size video.
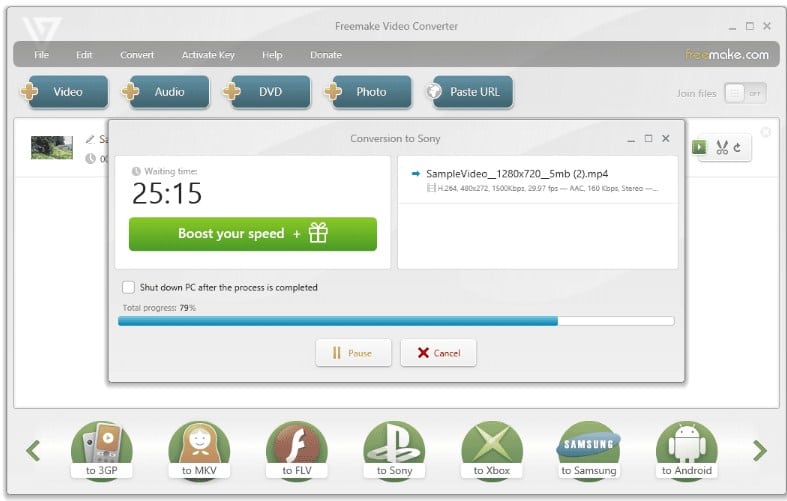
- Setelah itu, klik OK dan klik Convert untuk memulai proses compress.
- Dan tunggu prosesnya hingga selesai.
4. Kompres Video Online dengan youcompress. com
Jika anda tidak ingin menggunakan software untuk compress video, anda masih bisa melakukan proses kompress secara online yang menyediakan layanan kompress video, salah satunya dengan situs YouCompress. Situs ini sangat simpel digunakan untuk kompress video dengan hasil output sekitar 80%. Berikut caranya.
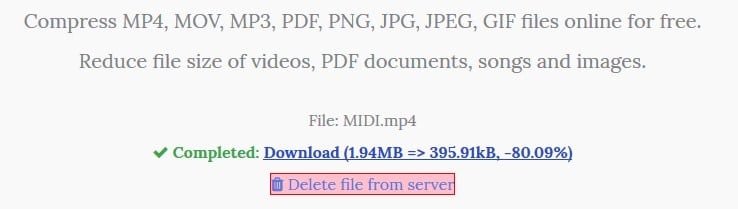
- Kunjungi situs youcompress .com
- Selanjutnya klik tab Select File untuk memilih video yang ingin di kompress.
- Jika sudah, klik Upload File & Compress.
- Dan tunggu hingga proses upload file selesai.
- Jika sudah, download file compress tersebut.
5. Cara Kompres Video Online dengan Aconvert .com
Situs online lainnya yang bisa digunakan untuk kompress video yaitu Aconvert .com. Selain untuk mengkompress video, situs ini juga dapat digunakan untuk melakukan proses konversi file foto, dokumen, audio, ebook dengan total file yang telah di convert dengan file ini mencapai 198 juta kali.
Situs ini memiliki banyak pilihan format video seperti format MP4, AVI, MKV, MPG hingga format GIF. Berikut caranya:
- Buka situs Aconvert.com, lalu pada tab bagian kiri samping pilih Video.
- Selanjutnya pilih video yang ingin di kompress.
- Di kolom Options, ganti dengan Change sizes, bitrate or frame rate agar ukuran video bisa di ubah.
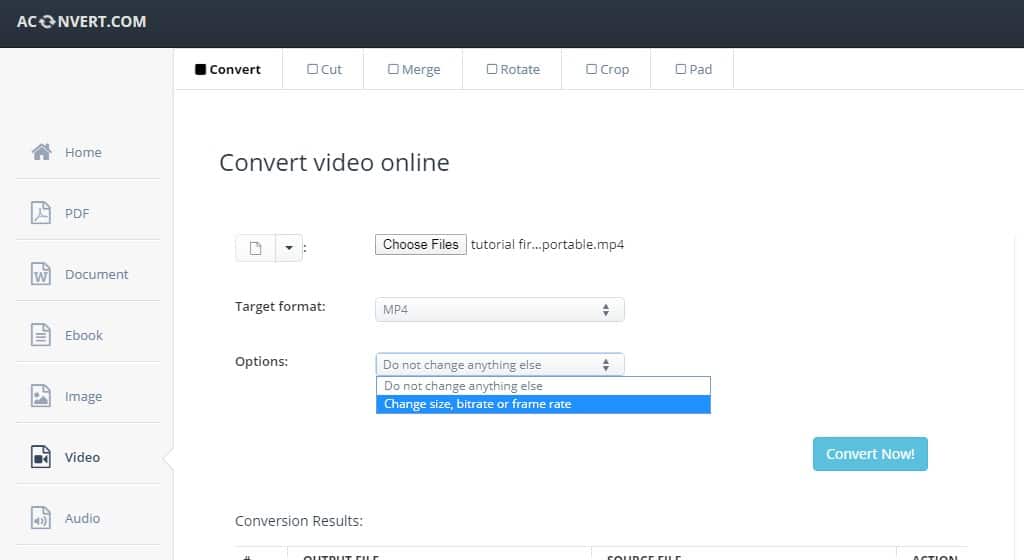
- Selanjutnya atur ukuran file yang akan diubah, namun perhatikan karena semakin menurun ukuran file nya maka semakin rendah kualitas video yang dihasilkan.
- Setelah itu klik Convert Now untuk mulai proses compress dan tunggu hingga proses compress selesai.
- Dan klik logo save untuk menyimpan hasil compress video.
6. Cara Kompres Video Online dengan Videosmaller .com
videosmaller menjadi situs compress video secara online selanjutnya yang kami rekomendasikan untuk anda. Situs ini dapat mengkompress video dengan kapasitas file upload hanya mencapai 500 MB saja. Menariknya situs ini akan menghapus secara otomatis hasil video yang diupload dalam beberapa jam kedepan sehingga membuat privasi pengguna menjadi lebih aman. Berikut caranya.
- Buka situs videosmaller .com
- Selanjutnya pilih file video yang akan di kompress.
- Bila perlu lakukan setting seperti dibawah ini atau boleh skip jika tidak perlu.
- Selanjutnya Upload Video dan tunggu hingga prosesnya selesai.
- Jika sudah selesai, anda dapat download hasil video kompressan melalui link yang disediakan pada situs ini.
7. Cara Kompres Video Online dengan Ezgif .com
Situs selanjutnya untuk kompress video yaitu Ezgif .com. Ezgif menyediakan layanan untuk mengubah ukuran video dengan mudah dan cepat serta gratis. Berikut caranya.
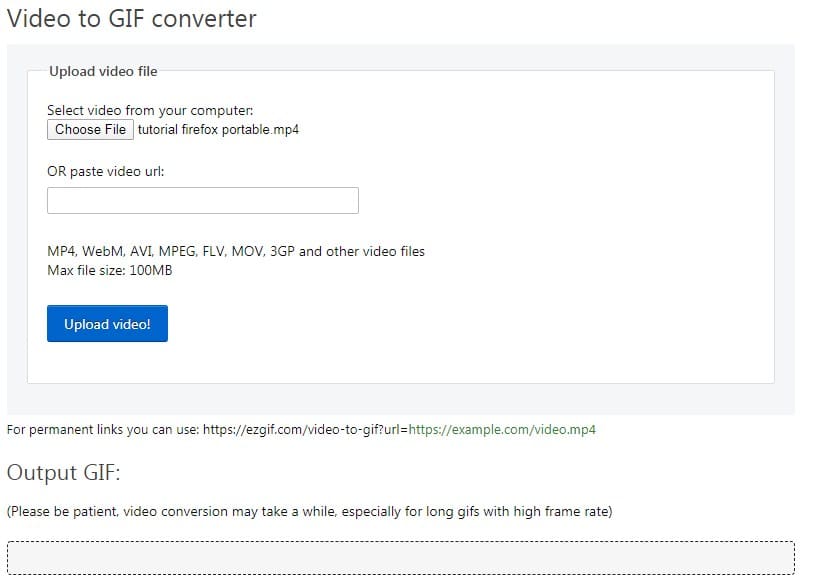
- Buka situs Ezgif .com.
- Selanjutnya buka file video yang akan di kompress lalu klik upload video.
- Setelah itu anda akan diarahkan ke jendela baru dan ubah resolusi video lalu kecilkan ukuran menjadi lebih kecil.
- Selanjutnya klik Resize Video untuk mulai proses kompress file.
- Hasil output akan terlihat di layar dan download file tersebut.
Itulah 7 Cara Kompress Video Tanpa Mengurangi Kualitas Hasil Video melalui Software Aplikasi dan Secara Online. Gunakan cara yang menurut anda paling mudah dan berhasil. Semoga informasi yang diberikan bermanfaat.
