Apakah kalian masih bingung bagaimana cara melakukan Screenshoot di komputer windows? Atau mungkin anda sudah mencoba dengan menekan tombol Print Screen tapi tidak terjadi proses Screenshoot? Jika anda masih bingung, maka anda berada disitus yang tepat, karena kali ini akan saya akan memberikan informasi tentang cara screenshot di komputer dengan mudah dan simpel.
Dalam dunia teknologi, kita sering menemukan istilah-istilah baru yang membuat orang awam menjadi bingung, salah satunya dengan istilah Screenshot atau kerap disingkat dengan SS atau Screen Capture. Screenshot adalah proses mengambil gambar pada tampilan layar dari perangkat gadget seperti pada perangkat komputer, laptop, tablet, bahkan pada smartphone dengan dukungan sistem operasi seperti OS Windows, iOS pada iPhone dan OS Android pada perangkat android.
Umumnya proses pengambilan screnshot pada smartphone adalah sama yaitu dengan menekan tombol power pada smartphone atau menyapukan jari pada layar atas smartphone. Namun berbeda dengan cara screenshot pada komputer yang menggunakan tombol keyboard sehingga banyak pengguna bingung harus menggunakan tombol manakah untuk melakukan proses screenshot. Padahal proses pengambilan screnshot pada komputer atau laptop sangatlah mudah dan simpel. Untuk itu, kali ini saya berikan tutorial Cara Screenshot pada Komputer Windows 7, 8, 8.1 dan 10.
Baca juga : Cara Install Windows 7 dengan Flashdisk
Cara Screenshoot di Windows
1. Gunakan Tombol PrtScr
Cara ini merupakan cara paling umum dan banyak digunakan untuk melakukan screenshot pada komputer windows. Cara screenshot dengan cara ini yaitu hanya dengan menekan tombol PrtScr atau tombol Print screen yang biasanya terletak dibagian kanan atas pada keyboard PC atau pada dibagian bawah pada keyboard laptop.
Cara screenshot dengan cara ini yaitu tekan tombol PrtScr maka gambar secara otomatis akan ter-copy dan tersimpan di RAM. Selanjutnya buka aplikasi Paint, lalu paste-kan gambar yang telah di screenshot atau dengan tombol Ctrl+V. Setelah itu, proses pengambilan screenshot selesai, dan anda bisa mengedit sesuai keinginan anda.
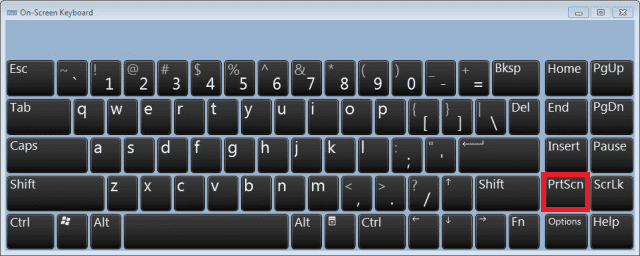
2. Gunakan Kombinasi Tombol Alt+PrtScr
Cara ini tidak berbeda jauh dengan cara pertama, hanya saja dikombinasi dengan tombol Alt. Cara screenshot menggunakan tombol Alt+PrtScr ini hanya untuk mengambil screenshot hanya pada jendela yang sedang aktif. Cara screenshot ini yaitu dengan cara tekan tombol Alt+PrtScr secara bersamaan. Selanjutnya ulangi cara menyalin gambar dari clipboard di Microsoft Paint. Namun ada beberapa perangkat yang tidak suport dengan cara ini dan menambah kombinasi tombol Alt + Fn + PrtScr.
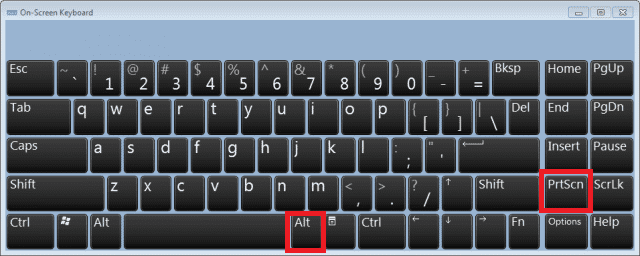
3. Gunakan Tombol Windows + Shift + S
Cara selanjutnya untuk screnshot pada windows yaitu dengan menggunakan kombinasi tombol Windows + Shift + S. Dengan menekan tombol tersebut maka layar komputer atau laptop berubah menjadi abu-abu dan kursor berubah menjadi icon Plus. Selanjutnya anda dapat memilih layar yang ingin discreenshot dengan klik atau drag lalu atur menggunakan kursor icon plus .
Setelah itu, hasil screenshot akan disalin ke clipboard dan untuk menlihat hasilnya anda dapat menyalin gambar ke Microsoft Paint.
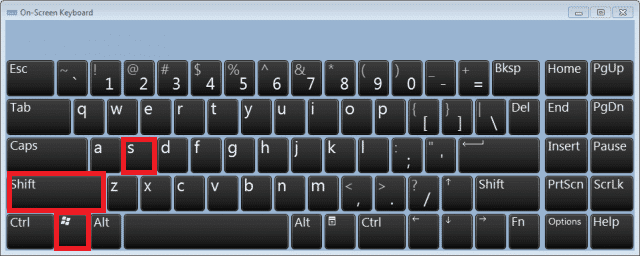
4. Gunakan Tombol Fn + PrtScr
Cara selanjutnya untuk screenshot pada windows 7, 8, 8.1 atau windows 10 adalah dengan menekan tombol Fn + PrtScr.
Cara screenshot ini dilakukan dengan cara tekan tombol Fn secara bersamaan dengan tombol PrtScr hingga layar komputer berkedip dan muncul kursor untuk mengatur gambar yang ingin diambil. Selanjutnya gmabar akan bisa langsung disimpan sesuai dengan folder yang diinginkan.
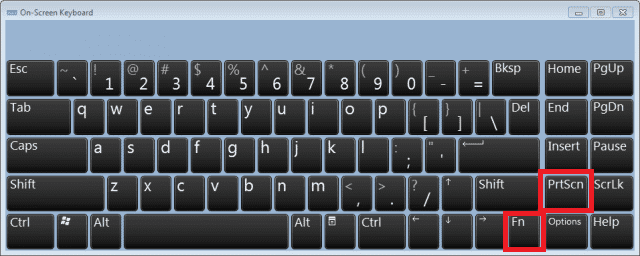
5. Gunakan Tombol Windows + PrtScr
Cara screenshot ini dinilai cukup efisien dan cepat karena kita tidak perlu menyalin hasil gambar di Paint, dan gambar sudah dapat kita simpan di folder sesuai keinginan anda.
Cara screenshot ini dilakukan dengan cara tekan tombol Windows + tombol PrtScr secara bersamaan hingga layar komputer berkedip dan muncul kursor untuk mengatur gambar yang ingin diambil. Namun perlu diingat karena cara ini hanya bisa digunakan pada windows 10.
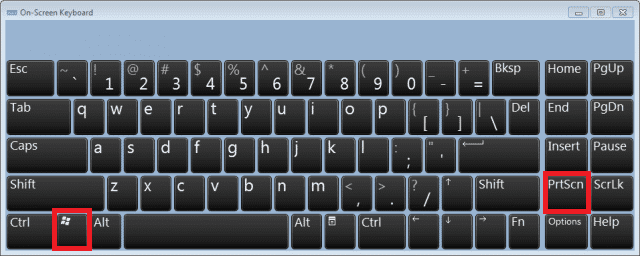
6. Screenshot Menggunakan Aplikasi Snipping Tool
Snipping Tool adalah software bawaan dari windows yang pertama kali disematkan pada windows Vista. Aplikasi Snipping Tool memang digunakan untuk mengambil gambar atau screenshot dengan format lebih fleksibel mengambil gambar dengan bentuk persegi panjang, atau layar penuh.
Cara screenshot dengan Snipping Tool yaitu anda hanya perlu buka aplikasi Snipping Tool, lalu klik New dan pilih area layar yang ingin di screenshot. Jika ingin memilih bentuk spesifik, klik pada tanda panah di bagian sisi kiri.
Hasil screenshot dengan aplikasi ini sudah langsung bisa ditampilkan dan dapat disimpan dalam folder sesuai keinginan anda.
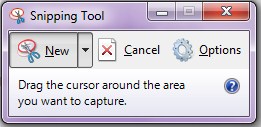
7. Screenshot Menggunakan Game Bar
Cara ini hanya bisa dilakukan pada komputer windows 10. Fitur Game Bar adalah salah satu fitur pada Windows 10 yang memungkinkan kita dapat merekam cuplikan dari game atau screenshoot.
Untuk proses screnshoot dengan fitur ini anda perlu membuka aplikasi Xbox pada Windows 10, dan cari opsi Game DVR. Lalu klik toggle “Take screenshots using Game DVR” atau gunakan kombinasi tombol Windows + G. Saat ingin mengambil screnshoot, tekan tombol Windows + G dan jika muncul jendela perintah, maka pilih Yes, this is a game. Selanjutnta klik icon camera atau tekan tombol Windows + Alt + PrtScr untuk mengambil screenshot. Untuk hasil screenshot dapat dilihat di folder C.
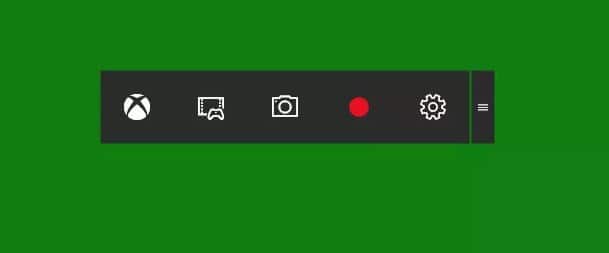
8. Screenshot Menggunakan Aplikasi DropBox
DropBox adalah aplikasi layanan cloud yang juga bisa digunakan untuk melakukan proses screenshot dengan cepat dan simpel. Untuk menggunakan cara ini terlebih dulu pastikan komputer anda telah terpasang aplikasi DropBox.
Langkah awal kita perlu lakukan setting pada DropBox, yaitu dengan klik foto profil pada DropBox dibagian sisi kanan lalu pilih menu Preferences. Selanjtunya klik Import, dan beri centang pada “Save screenshots to your Dropbox”.
Setelah proses diatas, selanjutnya anda sudah bisa melakukan screnshoot dengan cara tekan tombol Print Screen dan Dropbox akan langsung menyimpan hasil screenshot pada komputer anda.
Sedangkan jika kita tekan tombol Ctrl+ PrtScr maka kita dapat menyimpan hasil screenshot ke akun Drobox sekaligus meng copy link nya. Dan anda dapat mempastekan link tersebut pada media yang anda inginkan atau perlukan seperti pada body facebook atau akun media sosial lainnya.
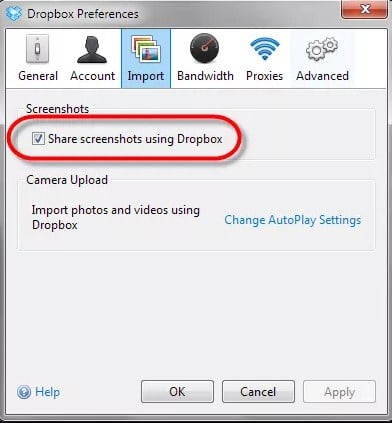
Itulah Cara Screenshoot di Windows 7, 8, 8.1 dan 10 . Semoga informasi yang diberikan bermanfaat bagi pembaca.





