Dalam sebuah pekerjaan, khususnya dalam area perkantoran ada kalanya kita kerap membuat dokumen masal untuk dibagikan kepada banyak pihak, seperti contohnya surat undangan, surat edaran dan lain sebagainya dengan nama penerima yang berbeda-beda. Jika demikian, tentunya akan sangat merepotkan jika kita harus menulis nama penerima satu persatu dalam jumlah banyak yang akan menyita waktu kerja kita. Untuk mengatasi hal tersebut, Microsoft word memiliki fitur Mail Merge yang berguna untuk mempermudah pembuatakn dokumen massal, sehingga kita tidak perlu mengetik dokumen satu persatu.
Mail merge merupakan sebuah fitur pada ms.word yang berfungsi untuk membuat surat masal
atau dokumen dengan isi yang sama namun dengan penerima yang berbeda dengan jumlah banyak. Dengan mail merge tentunya akan mempersingkat waktu kita dalam membuat dokumen masal, karena kita hanya perlu membuat sumber data dan dokumen utama lalu menggabungkan keduanya. Untuk lebih jelasnya simak penjelasan tentang Cara Membuat Mail Merge atau Surat Masal dengan Data di Ms.Excel dan di Ms.Word.
Mail Merge
Mail Merge adalah fitur pada Ms.Word yang memungkinkan pengguna dapat menghasilkan beberapa dokumen seperti surat, label, amplop, tag nama dan lainnya dalam jumlah banyak/masal yang akan ditujukan kepada penerima yang berbeda dengan menggunakan informasi yang tersimpan dalam daftar database atau spreedsheet.
Untuk membuat mail merge dibutuhkan 2 jenis didokumen yang perlu disiapkan. Yaitu dokumen master dan data source.
- Dokumen Master
Dokumen master adalah data yang isinya sama untuk semua penerima. Contohnya isi surat atau isi pemberitahuan. - Data Source
Data Source adalah data yang isinya khusus untuk penerima surat, seperti nama, nip dan alamat penerima. Data source dapat dibuat menggunakan Excel, Access, Contact pada Outlook dan sebagainya.
Cara Membuat Mail Merge
Untuk membuat dokumen masal dibutuhkan 3 langkah utama, yaitu dengan membuat dokumen master, data source dan menghubungkan kedua dokumen tersebut. Lebih jelasnya, simak langkah membuat mail merge dibawah ini.
Data Source
Langkah pertama, terlebih dahulu buat data source yang berisi data tabel yang berisi data penerima surat yang akan dihubungkan dengan dokumen master. Berikut contohnya.
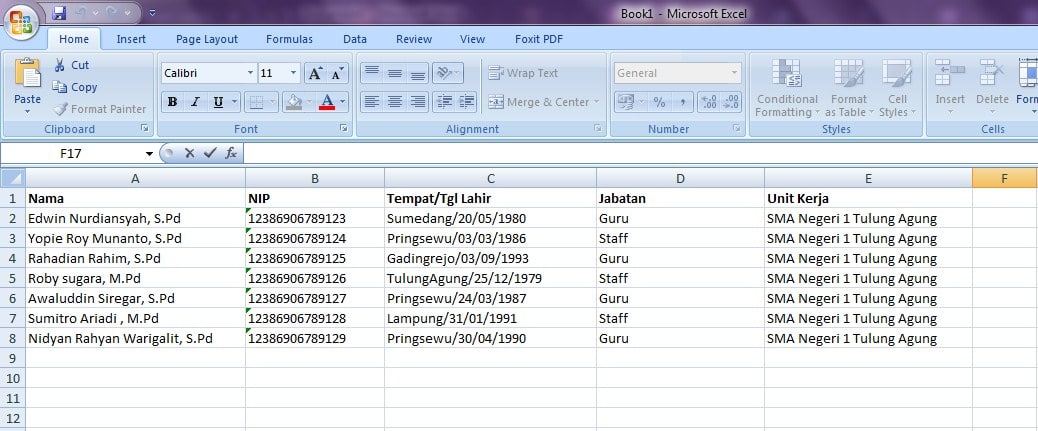
Setelah itu, save data source, saya memberi nama file dengan “Data Source”. Save
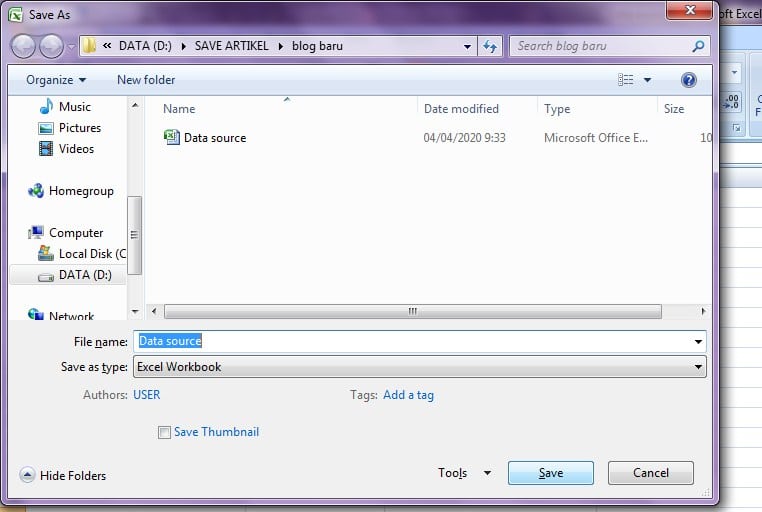
File tersebut nantinya akan dihubungkan dengan dokumen master yang akan dibuat berikut ini.
Dokumen Master
Selanjutnya buat dokumen master, sebagi contoh sata akan membuat surat tugas seperti dibawah ini:
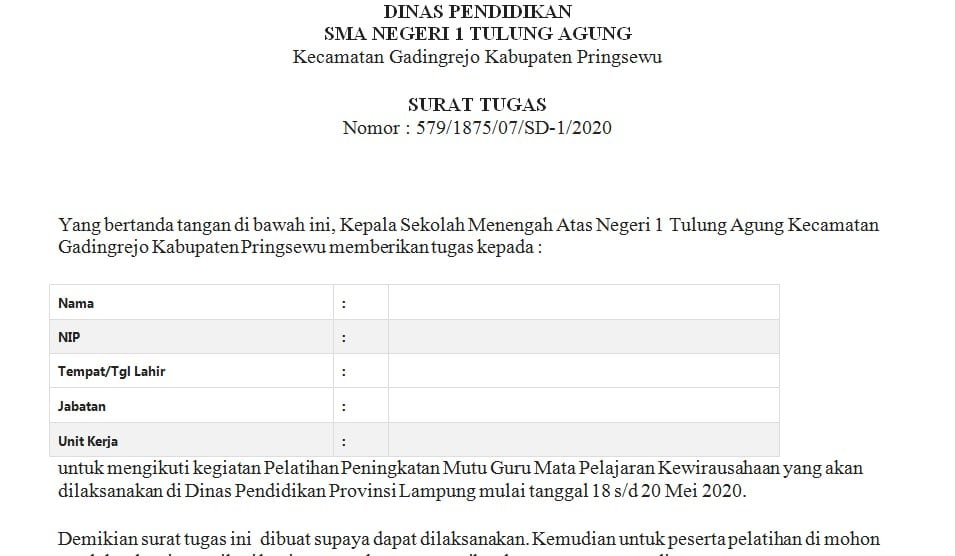
Surat diatas berisi surat tugas yang sama namun dengan penerima surat yang berbeda-beda. Seperti pada, Nama, Nip, tempat Tanggal Lahir, Jabatan dan Unit Kerja akan diambil datanya dari data source yang sebelumnya telah kita buat di Ms.Excel dan akan dihubungkan menggunakan fitur mail merge.
Menghubungkan Data Source dan Dokumen Master.
Setelah selesai kedua tahap diatas, selanjutnya hubungan data source dengan dokumen master melalui fitur mail merge seperti langkah dibawah ini.
Tab menu Maillings, lalu pada Start Mail Merge klik Select Recipients, pilih Use Existing List…
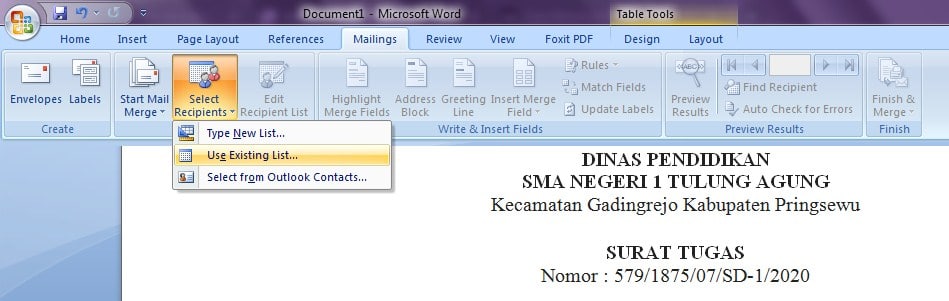
Selanjutnya pilih file data source pada folder yang anda simpan tadi. Klik open.
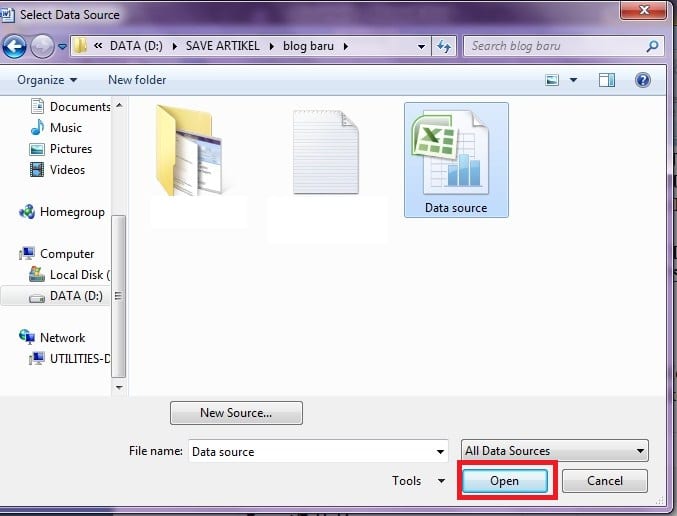
Maka kan muncul kontak dialog Select Table, dan pilih lembar kerja yang berisi data source. Biasanya ada pada sheet 1. Centang pada perintah First row of data contains column headers dan klik OK.
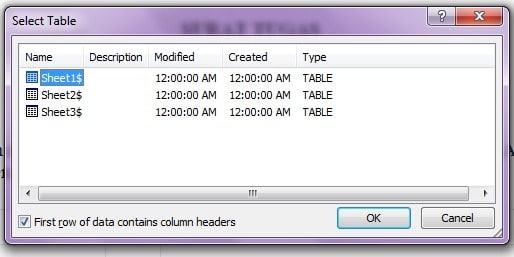
Setelah itu, dile data source telah terhubung dan selanjutnya letakkan data ke masing-masing tempat pada dokumen master yang telah disediakan.
Seperti, Letakkan kursor di bagian nama, lalu klik Insert Merge Field klik opsi Nama.
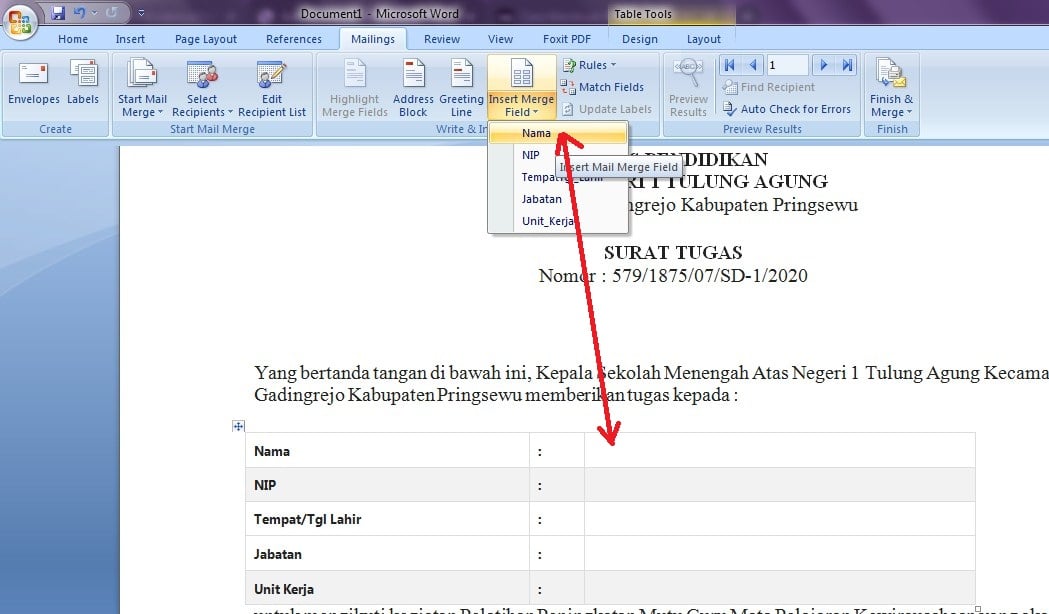
Lakukan langkah diatas hingga kolom unit kerja tersisi.
Selanjutnya akan muncul tampilan field seperti dibawah ini.
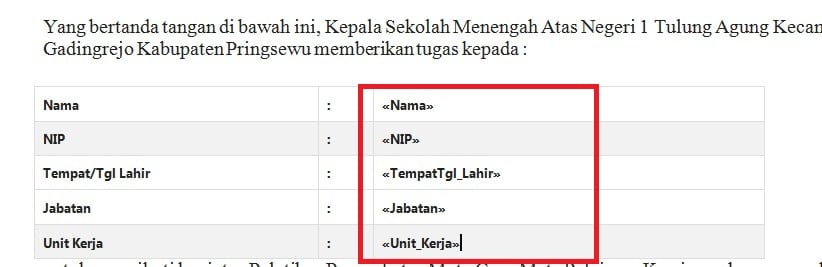
Untuk melihat hasil akhir, anda dapat melihatnya dengan klik preview result dan gunakan index number untuk melihat data yang lainnya.

Setelah proses selesai dan sesuai dengan apa yang diinginkan, maka tahap terakhir adalah menyimpan dan mencetak dokumen dalam bentuk dokumen baru. Anda dapat menggunakan perintah Finish & Merge lalu akan muncul beberapa pilihan opsi,
Edit Individual Documents, untuk menyimpan dalam bentuk file baru dan akan tersimpan dalam beberapa halaman sesuai dengan jumlah data yang ada pada data source di file excel.
Print Documents, digunakan ketika anda ingin mencetak langsung dokumen.
Info Penting
Kemudahan menggunakan ms.excel untuk membuat data source yaitu anda dapat menambah data baru dengan mengupdate data baru pada ms.word, berikut caranya:
Pada tab Maillings, pilih Edit Recipients List
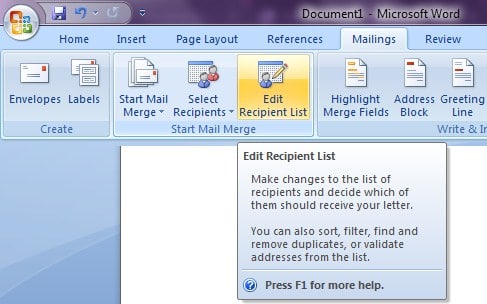
Lalu refres pada file Data Source, setelah data terupdate klik Ok
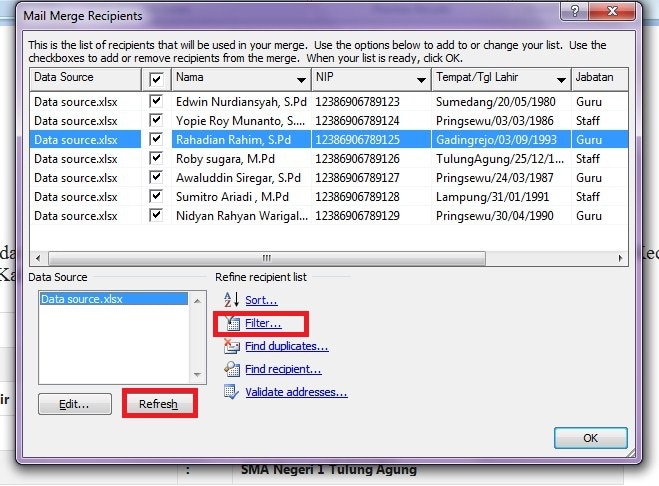
Selesai.
Itulah Cara Membuat Mail Merge di Ms.Word dengan Data di Ms.Excel . Semoga informasi yang diberikan bermanfaat bagi pembaca.





