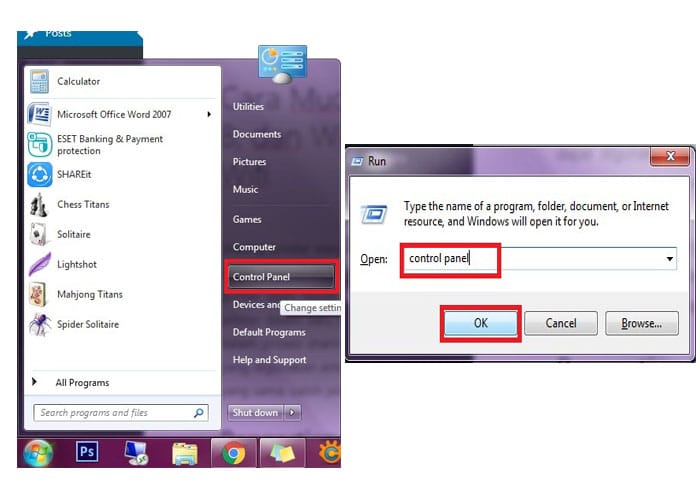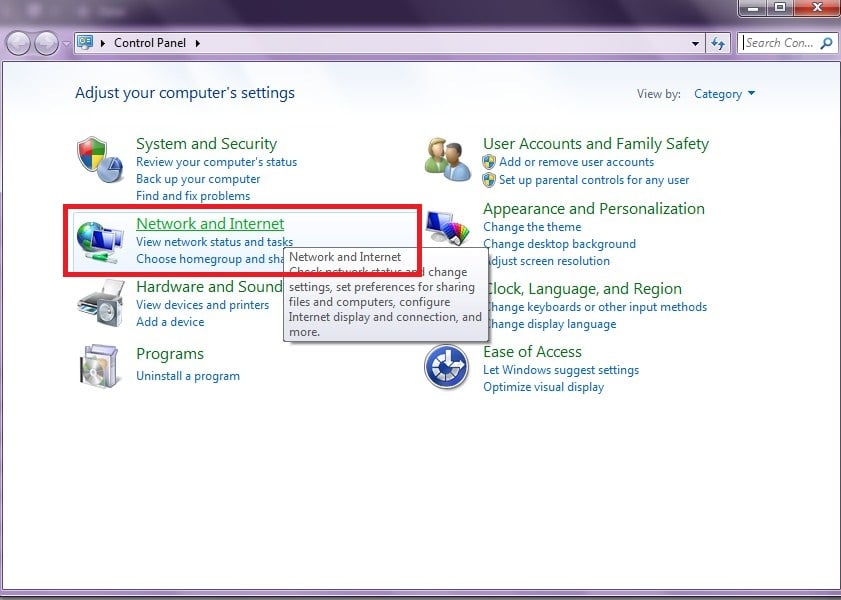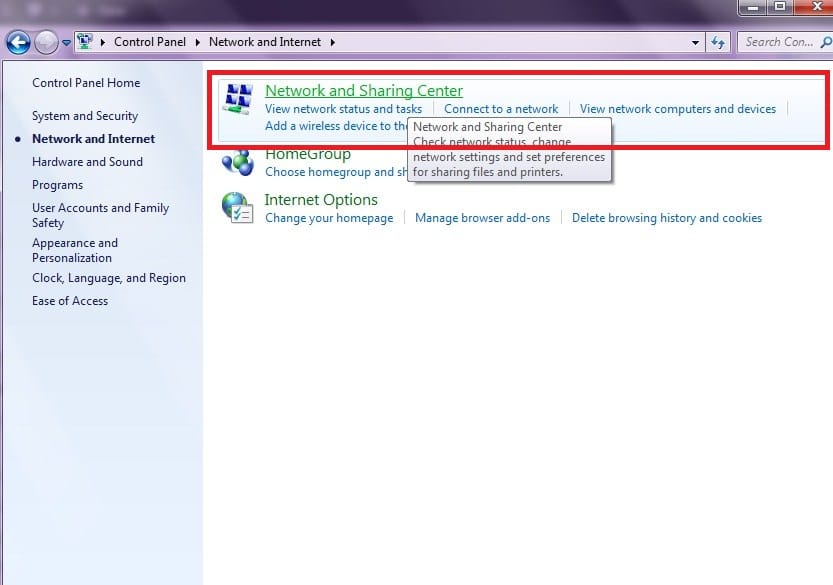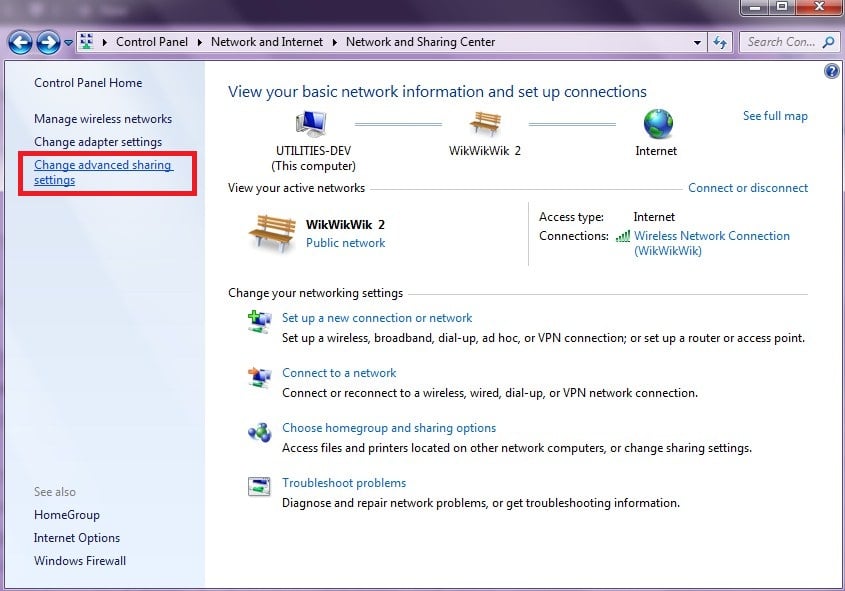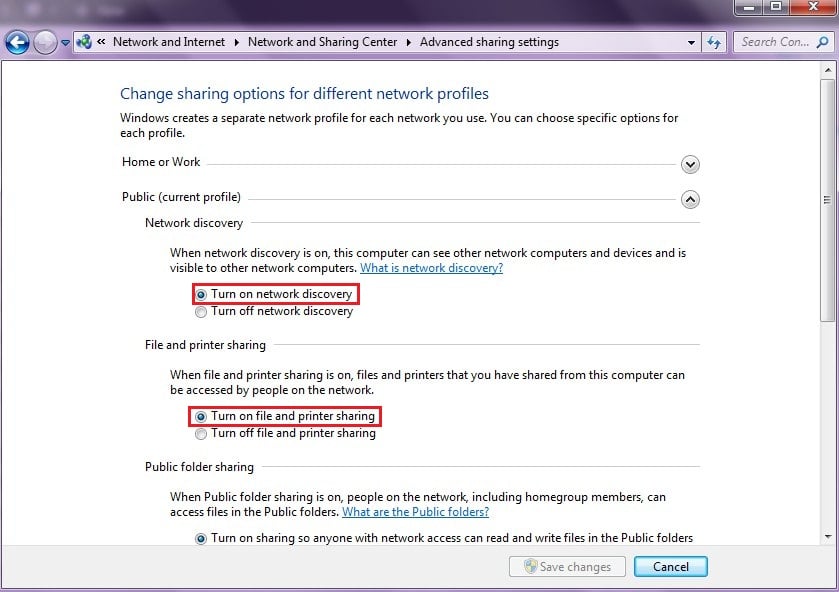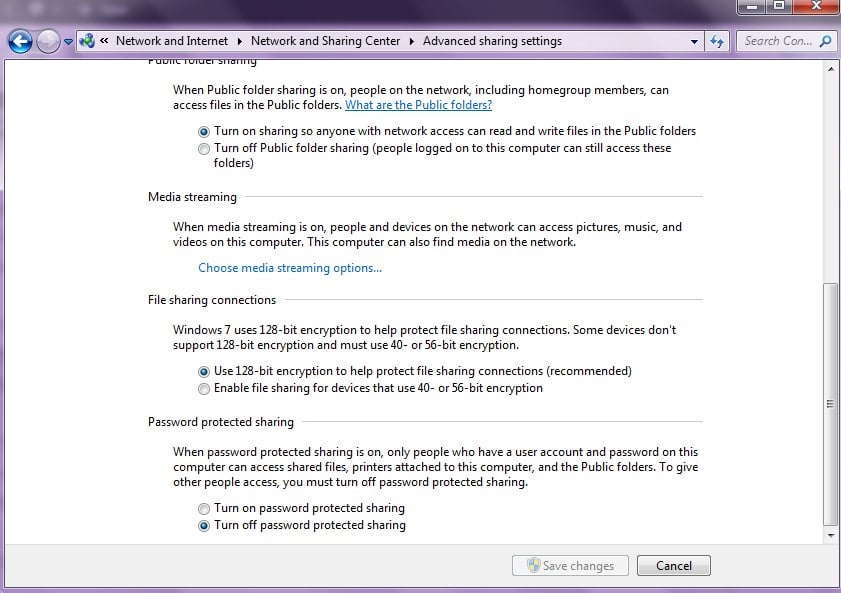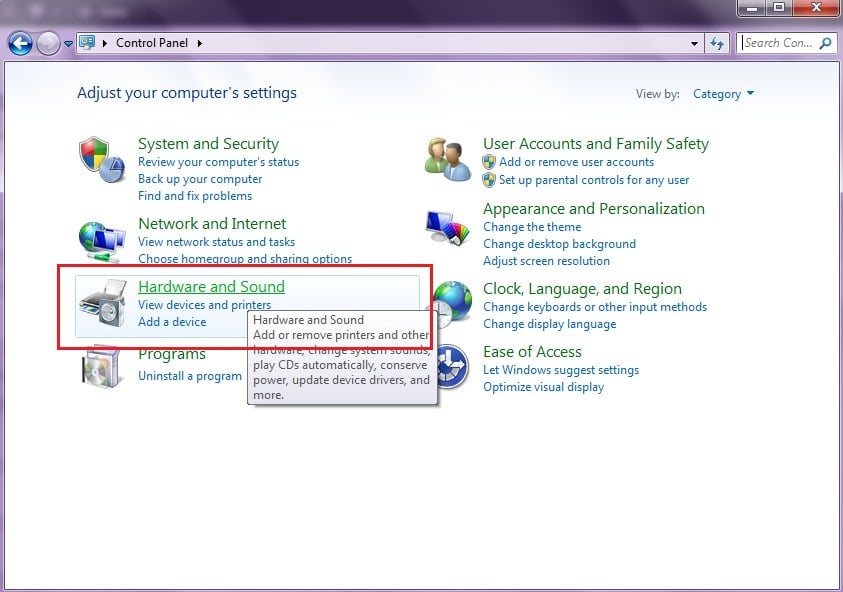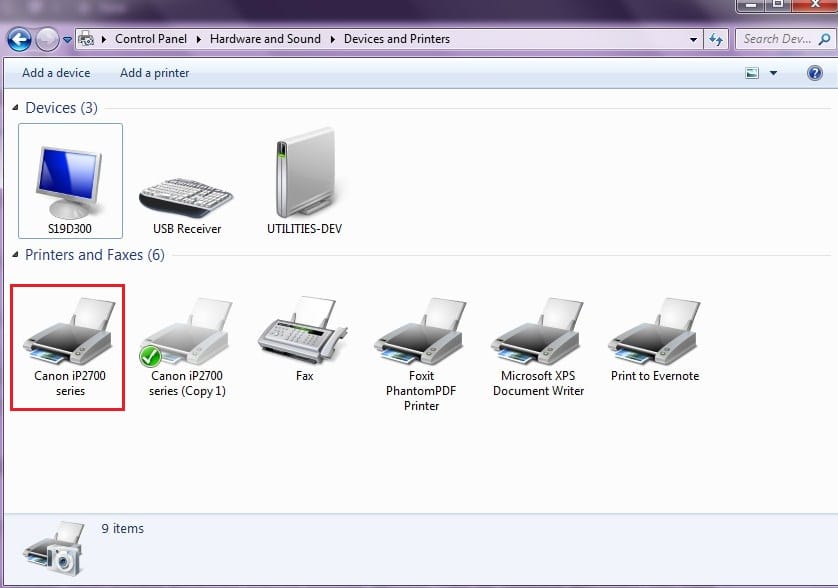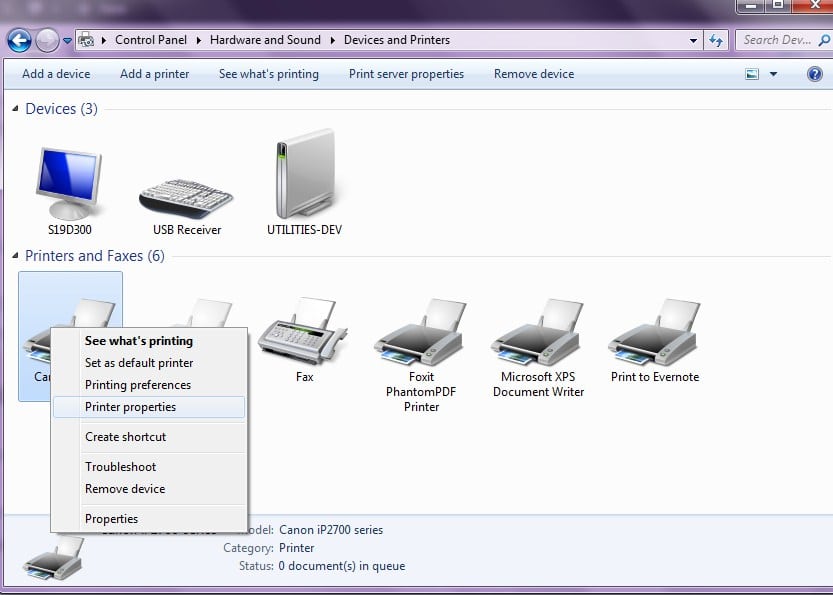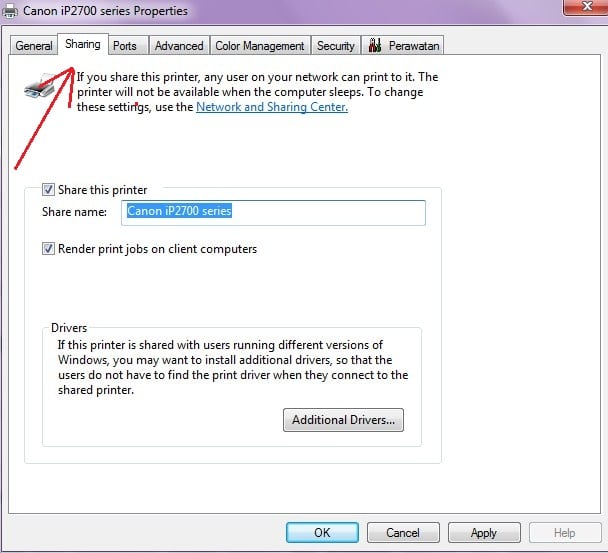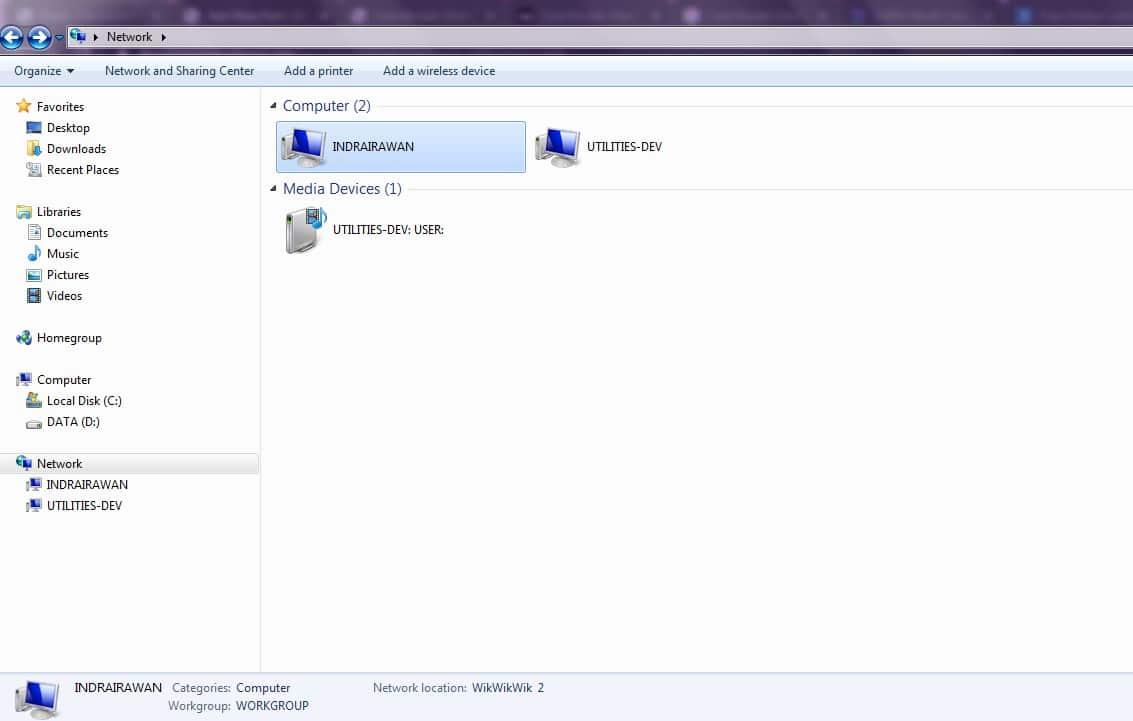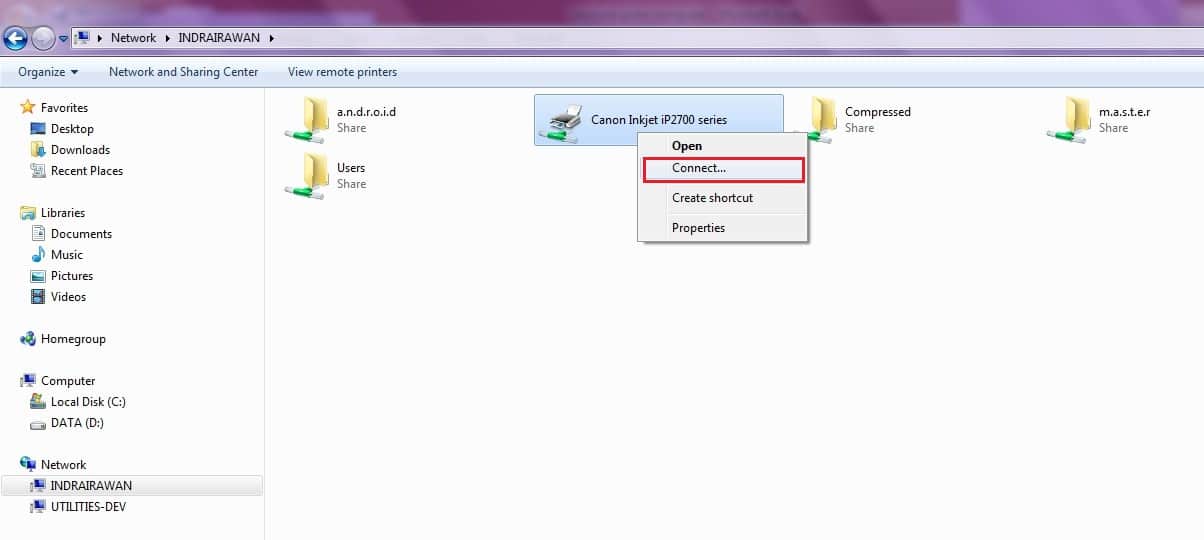Sharing printer menjadi salah satu cara yang kerap dilakukan untuk berbagi satu printer agar dapat digunakan dengan beberapa komputer dalam satu jaringan. Adanya proses sharing printer akan dapat menghemat pengeluarkan karena anda hanya perlu menyediakan satu printer dalam satu ruangan dan sudah bisa digunakan untuk semua komputer. Keberhasilan dalam proses sharing printer sangat ditentukan dengan jenis jaringan atau koneksi internet yang digunakan antara komputer master dan komputer client harus memiliki koneksi jaringan yang sama. Lebih jelasnya simak cara sharing printer berikut ini.
Pengertian Sharing Printer
Sharing printer adalah setting pada perangkat printer untuk bisa digunakan oleh beberapa perangkat komputer dalam satu jenis jaringan LAN atau Wifi yang sama. Untuk dapat menggunakan sharing printer dibutuhkan dua perangkat komputer dengan koneksi jaringan internet yang sama. Dengan satu perangkat sebagai komputer master yang terhubung langsung dengan printer dan satu perangkat sebagai komputer client. Untuk lebih lengkapnya, berikut cara sharing printer di windows 7, 8, dan Windows 10.
Cara Sharing Printer
Sebelum melakukan proses sharing printer, terlebih dahulu lakukan beberapa pengaturan pada perangkat komputer yang terkoneksi dengan printer langsung (komputer master) agar printer dapat dishare atau digunakan oleh komputer client. Pengaturan yang dilakukan yaitu:
Buka control panel dengan cara klik Start Menu pilih control panel atau dengan tekan tombol Windows + R dan ketik Control Panel, OK atau Enter.
Selanjutnya akan muncul jendela Control Panel. Untuk sharing printer aktifkan File and Printer Sharing, dengan terlebih dahulu tab pada Network and Internet.
Setelah itu pilih pada Network and Sharing Center.
Lalu pilih Change advanced sharing settings.
Selanjutnya aktifkan pada pilihan tab Turn on network discovery dan Turn on file and printer sharing. Kedua fitur tersebut berfungsi agar pengguna lain dapat mengakses file atau printer yang telah anda sharing.
Setelah itu scroll ke bawah, dan klik pada All Network. Perintah ini merupakan opsional, boleh dilakukan atau tidak. Dengan menonaktifkan fitur ini maka ketika Komputer A melakukan proses sharing printer dan Komputer A di beri password login, maka siapapun komputer yang ingin mengakses printer yang telah di share oleh Komputer A terlebih dahulu harus melakukan login komputer A. Karena itu disarankan untuk menonaktifkannya.
Setelah scroll All Networks, pilih Turn off password protected sharing. Dengan menonaktifkan fitur ini maka setiap komputer yang mengakses printer yang telah dibagikan oleh komputer A tidak perlu melakukan login password. Selanjutnya klik Save Changes.
Setelah melakukan proses setting file and printer sharing diatas, anda sudah dapat melakukan sharing printer. Caranya dengan buka kembali Control Panel, lalu pada tab Hardware and Sound, pilih Device and Printers.
Lalu klik kanan pada jenis printer yang dingin di sharing pada cara ini saya menggunakan printer canon ip2700 series, pilih Printer properties.
Lalu pada tab Sharing beri centang pada Share this printer, dan beri nama printer, klik Ok.
Dengan cara tersebut printer telah tershare dan komputer lain (komputer client) sudah dapat terhubung dalam jaringan yang sama. Berikut ini cara akses share printer pada komputer lain.
Pada komputer client, lakukan pengaturan seperti dibawah ini.
Pastikan pada jendela advanced sharing settings, aktifkan Turn on network discovery dan Turn on file and printer sharing dan save change.
Selanjutnya, anda sudah bisa mengakses printer melalui File Explorer dengan cara tekan tombol Windows + E lalu pilih Network dan klik nama komputer master yang terhubung dengan printer.
Setelah itu akan muncul file atau media apa saja yang tershare dari komputer master, salah satunya printer. Klik kanan pada printer pilih Connect dan tunggu hingga proses connecting selesai.
Selanjutnya, anda sudah bisa melakukan proses mencetak dokumen atau file dengan menggunakan printer yang telah tershare. Jika terdapat pilihan beberapa printer yang terkoneksi, pastikan anda memiliki printer dengan status Ready.
Selesai.
Itulah Cara Sharing Printer di Windows 7, 8, dan Windows 10 Melalui Jaringan LAN Wifi. Semoga informasi yang diberikan bermanfaat bagi pembaca.